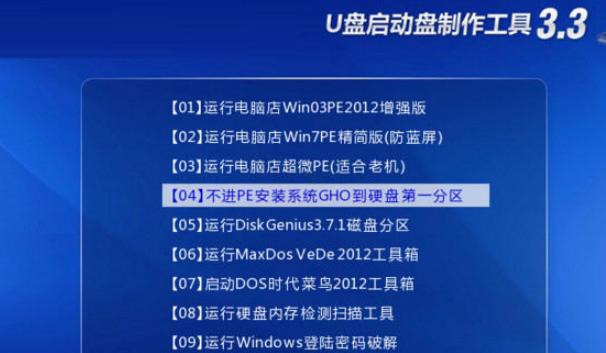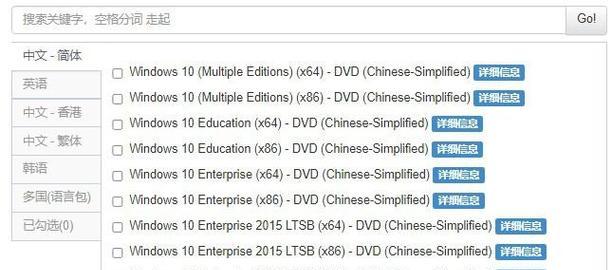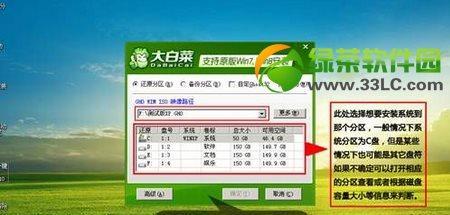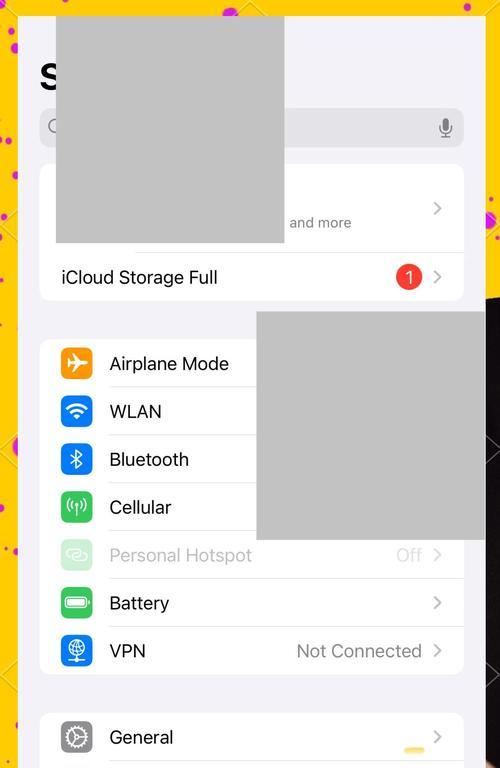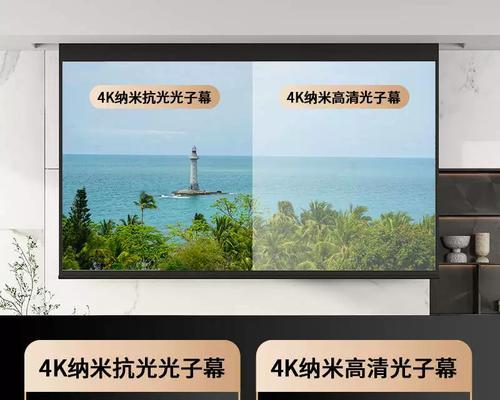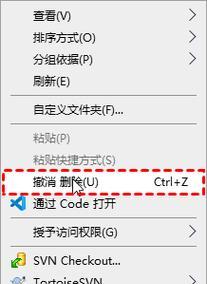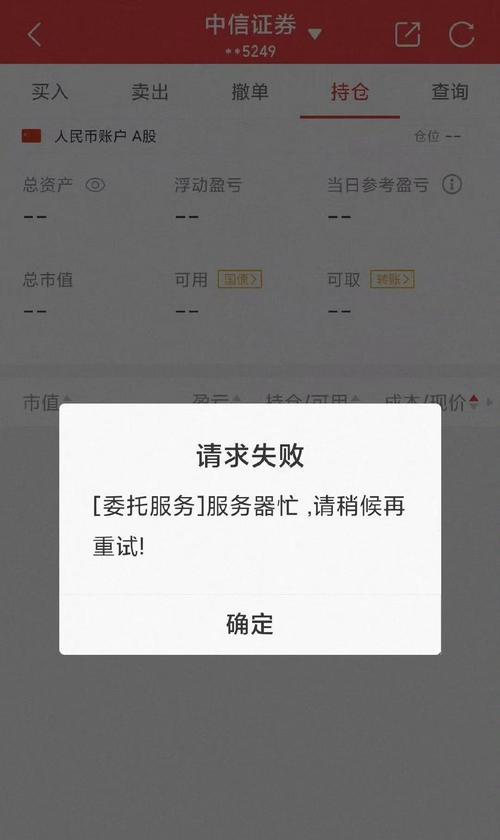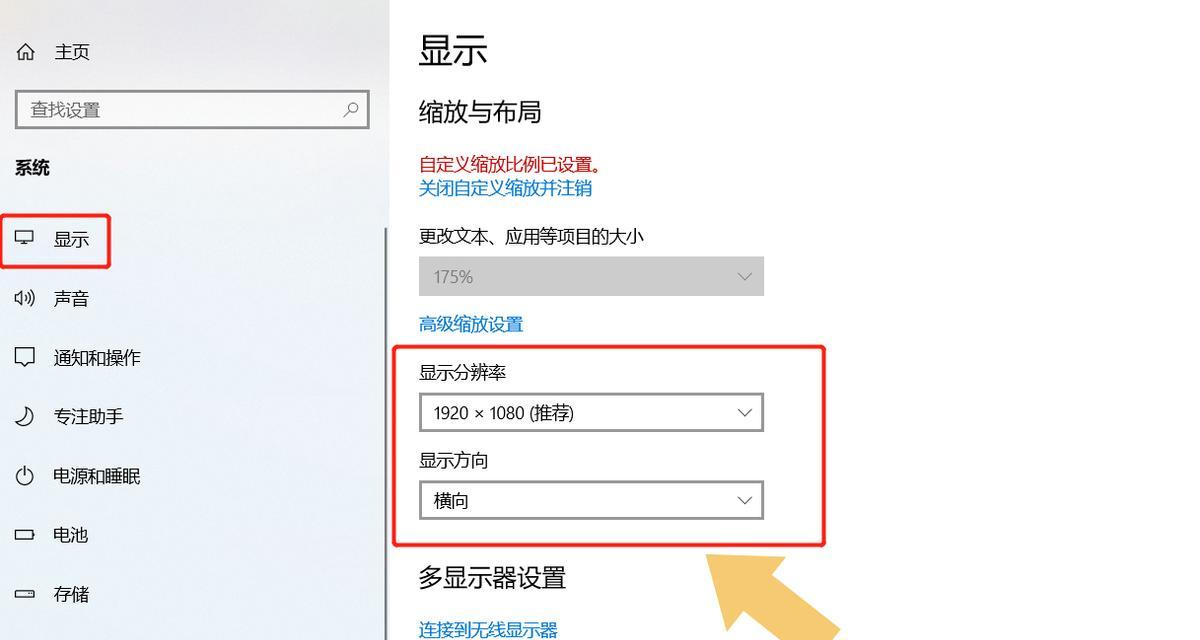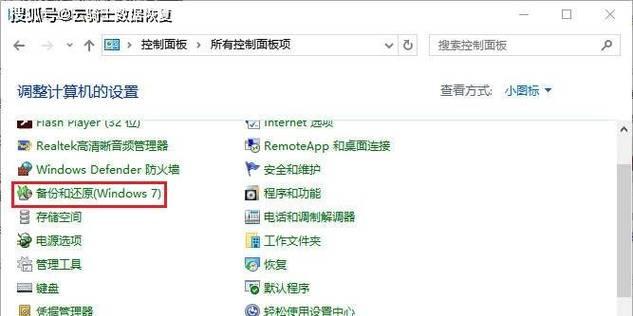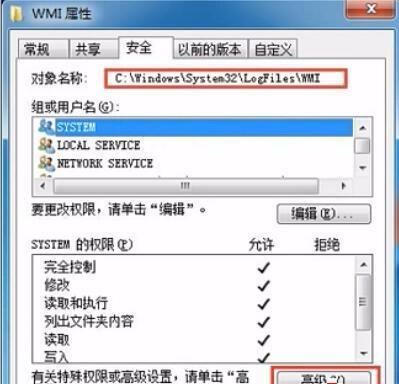在电脑操作系统中,XP系统仍然被广泛使用。本文将为大家介绍如何使用大白菜U盘进行XP系统的启动安装,帮助用户更快更方便地安装XP系统。
一:准备工作——获取大白菜U盘制作工具
在开始之前,我们需要先下载并安装大白菜U盘启动制作工具,该工具是一款免费软件,可以在官方网站上找到并下载。
二:准备工作——准备一个可用的U盘
确保你有一个可用的U盘,并且该U盘没有重要的文件,因为在制作启动盘的过程中,U盘的内容将会被清空。
三:准备工作——获取XP系统镜像文件
在开始制作启动盘之前,你需要先准备一个XP系统的镜像文件,这个文件可以从官方渠道下载或者是从其他可靠的来源获取。
四:步骤一——打开大白菜U盘启动制作工具
双击打开已经下载并安装好的大白菜U盘启动制作工具,弹出的窗口中会显示出主要的操作选项。
五:步骤二——选择U盘
在大白菜U盘启动制作工具的窗口中,点击“选择U盘”按钮,选择你准备好的可用U盘。
六:步骤三——选择XP系统镜像文件
在大白菜U盘启动制作工具的窗口中,点击“选择镜像”按钮,浏览并选择你提前准备好的XP系统镜像文件。
七:步骤四——开始制作启动盘
确认U盘和XP系统镜像文件的选择无误后,在大白菜U盘启动制作工具的窗口中点击“开始”按钮,开始制作XP系统的启动盘。
八:步骤五——等待制作完成
制作启动盘的过程需要一定的时间,请耐心等待,不要中途中断操作。
九:步骤六——重启电脑并设置启动项
当制作完成后,重新启动电脑,在开机时按下相应的按键进入BIOS设置,将U盘设置为第一启动项。
十:步骤七——开始XP系统的安装
重启电脑后,大白菜U盘会自动进入XP系统的安装界面,按照提示进行相应的操作,即可完成XP系统的安装。
十一:常见问题与解决——无法识别U盘
如果在制作启动盘时遇到U盘无法被识别的问题,可以尝试更换一个U盘或者是重新安装大白菜U盘启动制作工具。
十二:常见问题与解决——制作过程中出现错误
如果在制作启动盘的过程中出现错误提示,可以尝试重新下载大白菜U盘启动制作工具,或者是检查XP系统镜像文件的完整性。
十三:常见问题与解决——启动过程中无法进入安装界面
如果在启动过程中无法进入XP系统的安装界面,可以检查BIOS设置中是否将U盘设置为第一启动项,并重新启动电脑。
十四:注意事项——备份重要数据
在进行XP系统的安装前,建议用户提前备份好重要的数据,以防意外发生导致数据丢失。
十五:
通过本教程,我们学习了如何使用大白菜U盘进行XP系统的启动安装,希望能帮助到需要安装XP系统的用户,使他们能够更轻松地完成安装过程。