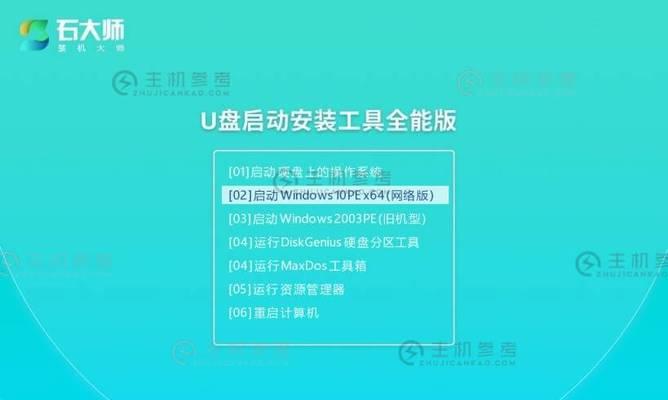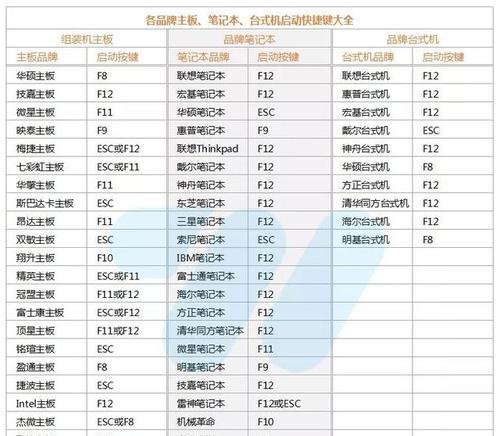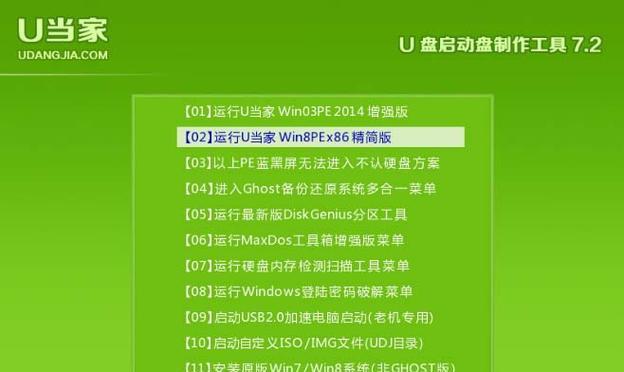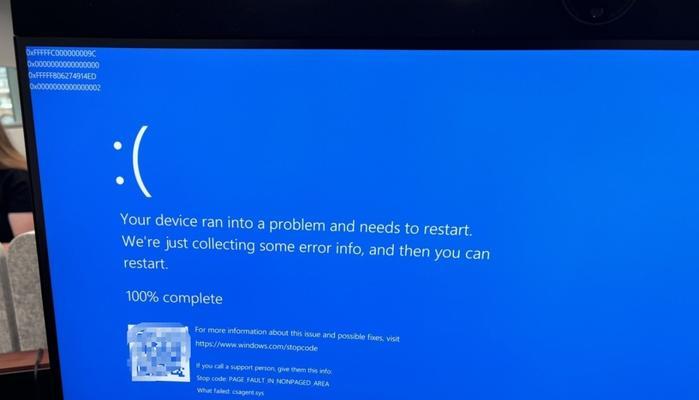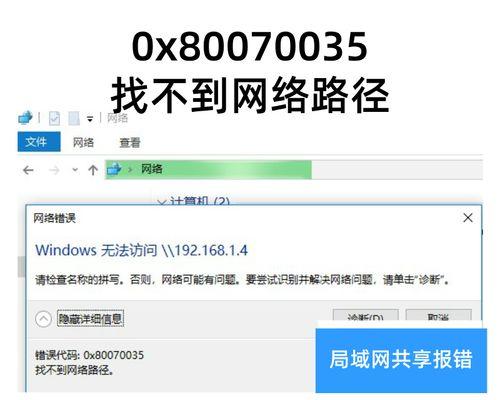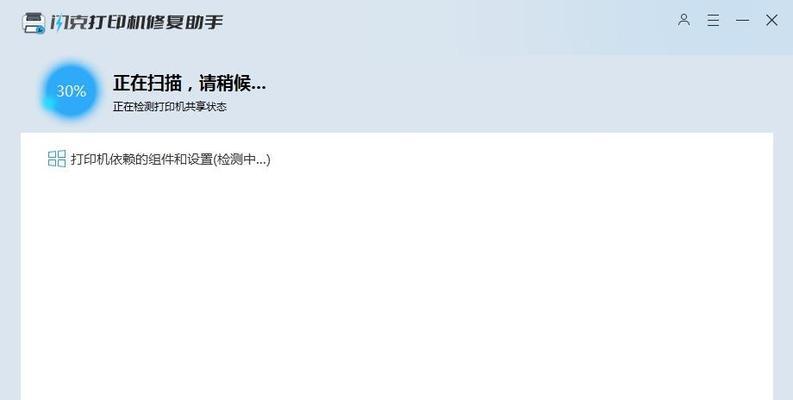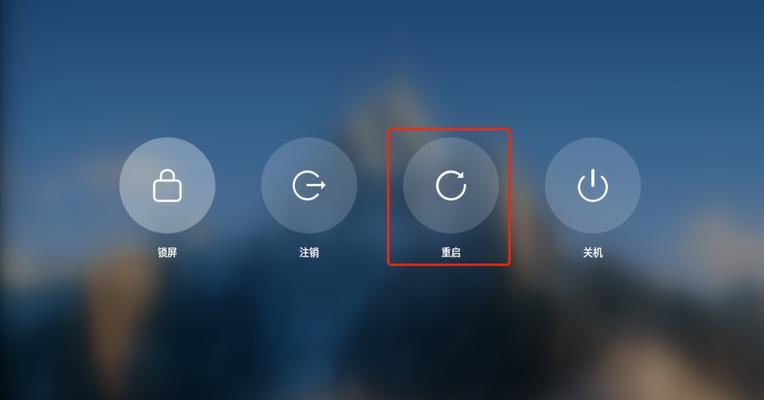在计算机使用过程中,我们经常需要重新安装操作系统来解决一些问题或更新到新的版本。而使用U盘安装系统,相较于光盘安装更加方便快捷。本文将详细介绍如何通过系统镜像来使用U盘安装Win7系统,并逐步引导您完成系统的安装与配置。
准备工作:获取系统镜像文件
1.下载系统镜像文件:在官方网站或其他可靠来源下载Win7系统的镜像文件(通常为ISO格式),确保文件完整且未被篡改。
2.安装U盘制作工具:下载并安装一个可靠的U盘制作工具,如Rufus、WinToUSB等,用于将系统镜像文件写入U盘。
制作可启动U盘
3.运行U盘制作工具:打开所选择的U盘制作工具,并确保U盘已经插入电脑。
4.选择镜像文件:在工具中选择已下载的Win7系统镜像文件,并进行下一步。
5.设置U盘选项:根据个人需求,设置U盘的格式、分区和文件系统,并确保选择了正确的U盘。
6.开始制作:点击制作按钮,等待制作过程完成,同时确保不要中途拔出U盘或关闭制作工具。
设置BIOS启动顺序
7.重启电脑:将制作好的U盘插入需要安装Win7系统的电脑,并重启计算机。
8.进入BIOS设置:在开机过程中按下指定的键(通常是Del、F2或F12),进入计算机的BIOS设置界面。
9.修改启动顺序:找到“Boot”或“启动顺序”等相关选项,将U盘的启动顺序调至最前面。保存设置并退出BIOS。
开始安装Win7系统
10.U盘引导:计算机将从U盘启动,显示系统安装界面,并在片刻后进入Win7系统安装向导。
11.安装设置:根据个人需求选择合适的语言、时区、键盘布局等选项,并点击下一步。
12.授权协议:仔细阅读并接受Win7系统的授权协议,然后点击下一步。
13.硬盘选择:选择安装Win7系统的目标硬盘和分区,并点击下一步开始安装过程。
14.安装进度:等待系统文件的复制和安装过程完成,期间计算机可能会自动重启一次或多次。
15.完成安装:安装完成后,按照提示进行系统设置、账户创建等步骤,最终进入全新的Win7系统。
通过本文的教程,您已经学会了如何使用U盘安装Win7系统。相比光盘安装,U盘安装具有更高的灵活性和便捷性,同时还能有效避免光盘划伤或读取问题。希望本文对您有所帮助,并顺利完成Win7系统的安装与配置。