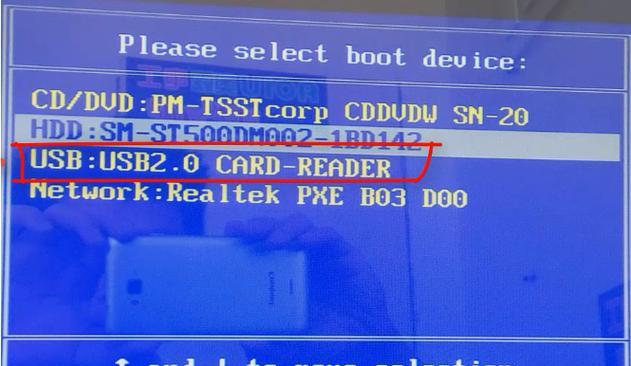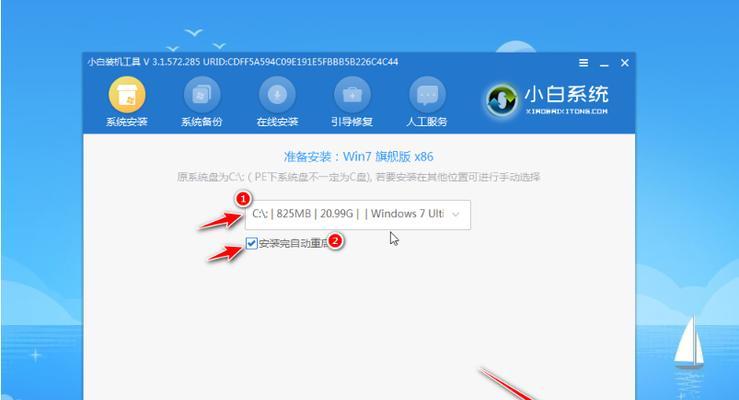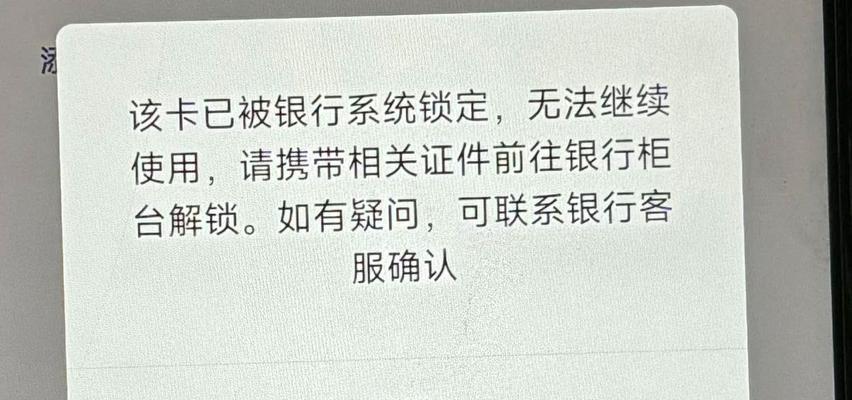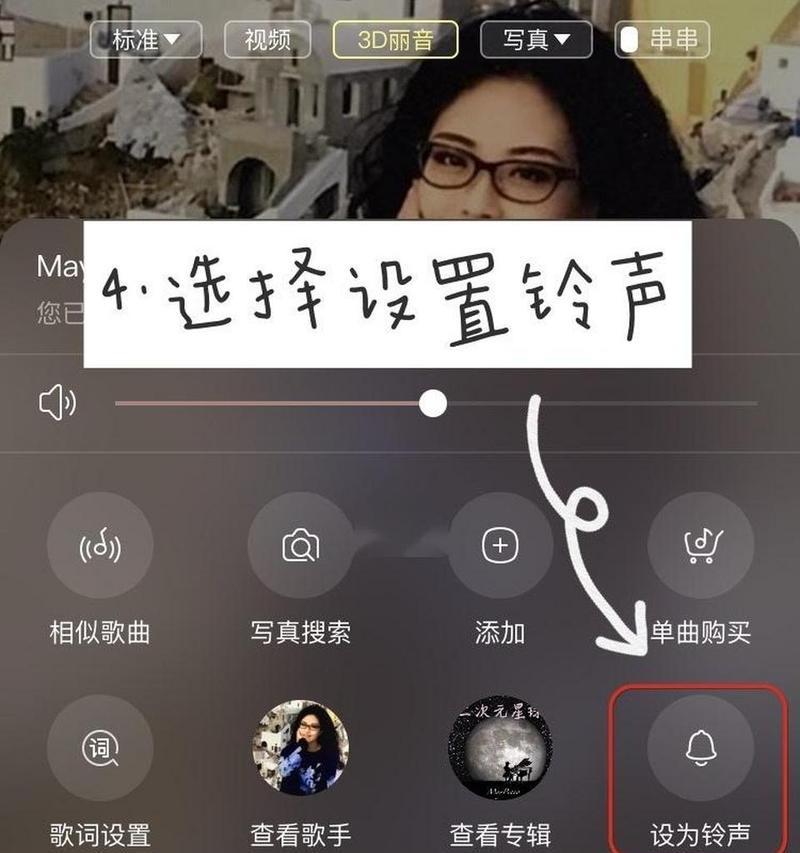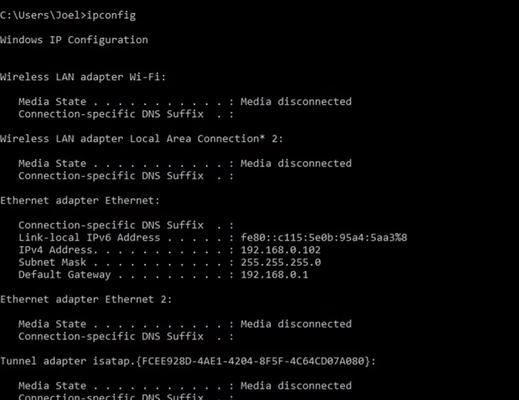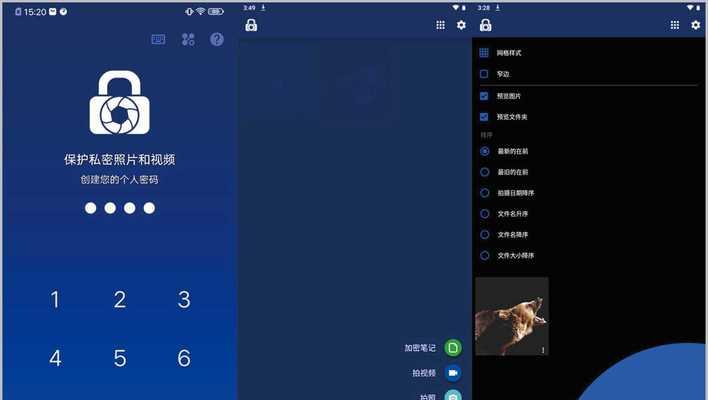重装系统是解决电脑问题、提高电脑性能的常用方法之一。本文将为大家详细介绍如何轻松进行Win7系统的重装,让你的电脑焕然一新。
一、准备工作:备份重要文件和数据
在进行系统重装之前,首先需要备份所有重要的文件和数据。这样可以避免数据丢失和后续恢复的麻烦。
二、获取Win7系统安装镜像文件
在进行Win7系统的重装之前,需要准备一个Win7系统安装镜像文件。可以从官方网站或者其他可信来源下载。
三、制作启动盘
将下载好的Win7系统安装镜像文件制作成启动盘,可选择使用U盘或者刻录成光盘。制作好启动盘后,将其插入电脑。
四、进入BIOS设置
重新启动电脑,按照电脑上显示的按键提示进入BIOS设置界面。不同品牌的电脑进入BIOS的按键可能有所不同,可参考电脑说明书或者搜索相关教程。
五、设置启动顺序
在BIOS设置界面中,找到启动选项并设置启动顺序。将启动顺序调整为先从U盘或光盘启动,然后才是硬盘。保存设置并退出BIOS。
六、启动电脑并进入安装界面
重新启动电脑后,会自动从U盘或光盘启动,进入Win7系统的安装界面。按照屏幕上的指引选择安装语言、时区等信息。
七、选择安装类型
在安装界面中,选择“自定义(高级)”安装类型。这样可以自由选择安装分区和格式化硬盘。
八、删除旧分区
在安装界面中,选择旧分区并点击“删除”按钮。这样可以清除原有系统的所有数据,同时也要注意备份重要文件。
九、新建分区
点击“新建”按钮,在空白区域创建新的分区。根据个人需求,可以创建多个分区,例如系统盘和数据盘。
十、格式化分区
选择新建的分区,并点击“格式化”按钮。选择合适的文件系统格式进行格式化,例如NTFS。
十一、开始安装
选中已经格式化的分区,并点击“下一步”按钮开始安装Win7系统。安装过程可能需要一些时间,请耐心等待。
十二、设置个人信息
在安装过程中,系统会要求输入个人信息和许可证密钥。根据实际情况填写,并点击“下一步”。
十三、安装驱动程序
安装完成后,系统会自动检测并安装电脑硬件的驱动程序。如果有部分硬件未能正常安装驱动,请手动安装或更新。
十四、更新系统和软件
安装完成后,及时更新系统和软件。这样可以获得更好的兼容性和性能。
十五、恢复备份文件和数据
在重装系统后,将备份的重要文件和数据恢复到电脑中,保证数据完整性。
通过本文的教程,你学会了如何轻松重装Win7系统,让你的电脑焕然一新。在进行系统重装前,请务必备份重要文件和数据,同时也要注意选择合适的安装分区和格式化方式。重装系统后,及时安装驱动程序和更新系统软件,保证电脑的性能和稳定性。祝你顺利完成系统重装,享受更好的电脑使用体验!