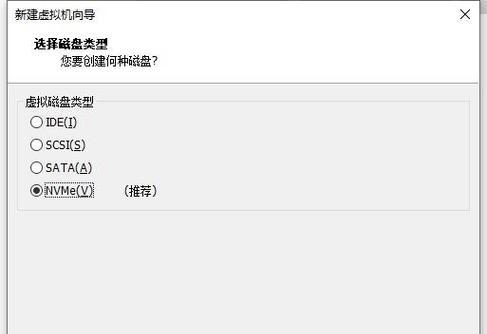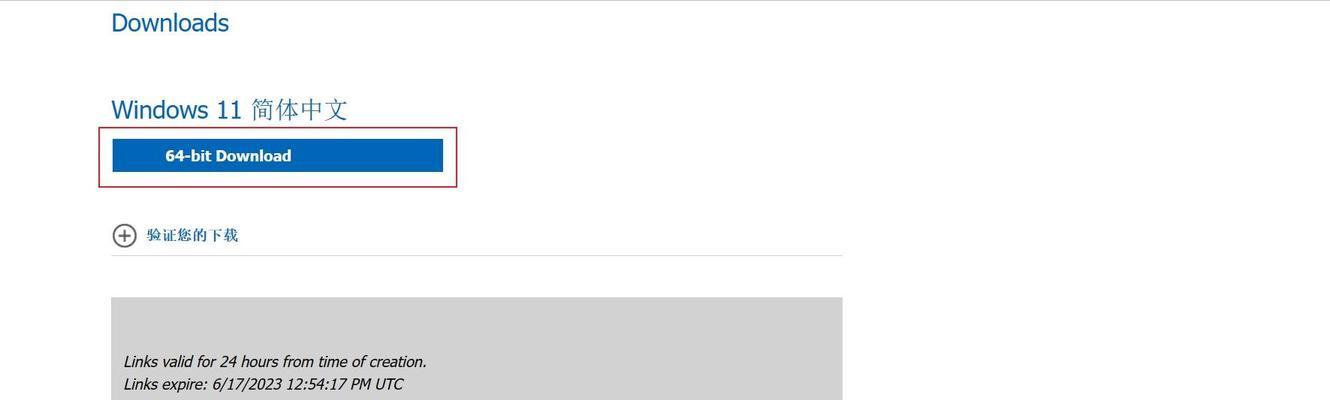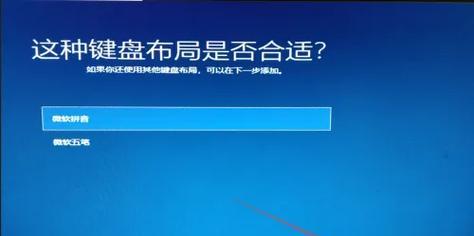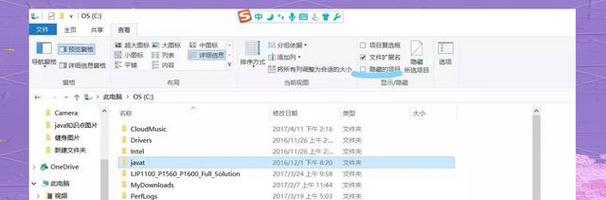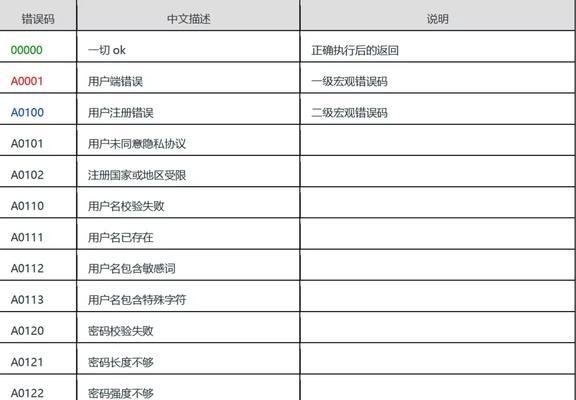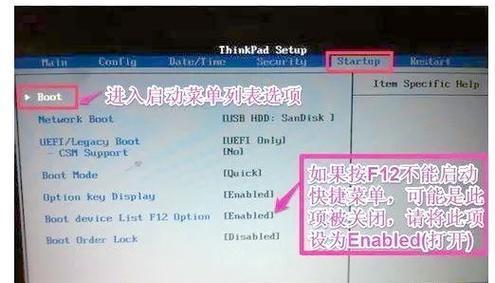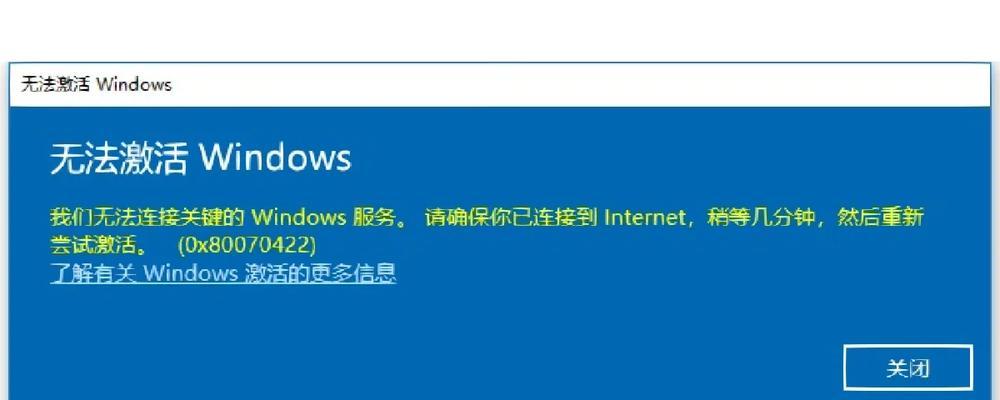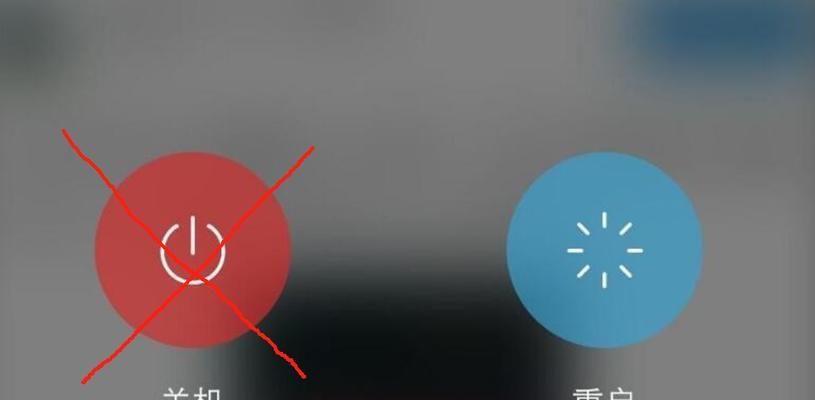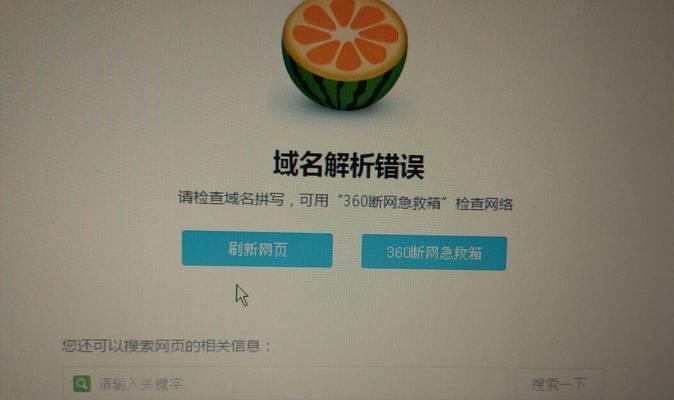在如今的计算机领域,UEFI(UnifiedExtensibleFirmwareInterface)已经成为一种常见的固件标准,其取代了传统的BIOS(BasicInput/OutputSystem)。本文将详细介绍如何使用UEFI进行Win10安装,帮助读者更好地了解UEFI安装过程。
1.UEFIWin10安装前的准备工作
在开始安装之前,我们需要准备一个可启动的USB安装盘和一个合适的U盘,确保计算机已经设置为UEFI启动模式。
2.检查计算机是否支持UEFI
在开始安装之前,我们需要确认计算机硬件是否支持UEFI,并确保BIOS已经更新到最新版本。
3.创建UEFI可启动的USB安装盘
使用第三方工具将Win10镜像文件写入USB设备中,以便能够通过UEFI启动该设备并开始安装。
4.进入计算机的BIOS设置
在安装过程中,我们需要进入计算机的BIOS设置,并将启动模式更改为UEFI模式,确保计算机能够从USB设备启动。
5.开始UEFIWin10安装
重启计算机,并从之前创建的UEFI可启动的USB安装盘启动。按照屏幕上的指示,选择语言、时区和键盘布局等设置。
6.确定安装类型
在安装过程中,我们需要选择“自定义安装”选项,以便能够对磁盘进行分区和选择安装位置。
7.创建磁盘分区
在自定义安装选项中,我们需要创建磁盘分区来安装Win10。可以选择将系统安装在单独的分区或多个分区中。
8.选择安装位置
选择要将Win10安装到的磁盘分区,并点击“下一步”开始安装过程。
9.等待安装完成
在安装过程中,需要耐心等待,直到Win10安装完成。期间计算机可能会多次重启。
10.设置Windows账户
在完成安装后,需要设置Windows账户,包括用户名、密码和相关个性化设置。
11.安装驱动程序
根据计算机硬件配置,我们需要安装相应的驱动程序,以确保计算机正常运行。
12.更新系统和应用程序
完成驱动程序的安装后,建议立即进行系统和应用程序的更新,以获取最新功能和修复bug。
13.安装常用软件
根据个人需求,安装一些常用的软件和工具,如浏览器、办公套件和媒体播放器等。
14.配置系统设置
根据个人偏好,配置系统设置,如桌面背景、显示设置、电源管理等。
15.备份系统
在完成所有设置后,我们强烈建议备份整个系统,以便在出现问题时能够快速还原到初始状态。
通过本文的详细教程,您应该能够轻松地使用UEFI进行Win10安装。UEFI安装相比传统的BIOS安装更加灵活和高效,同时也提供了更多的功能和选项。希望这篇文章能帮助您顺利完成Win10的安装,并对UEFI有更深入的了解。