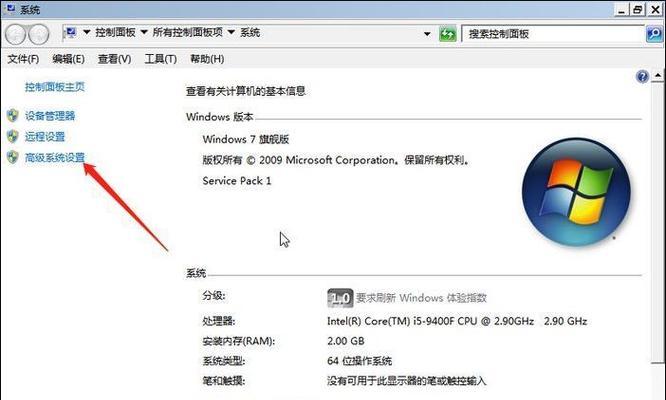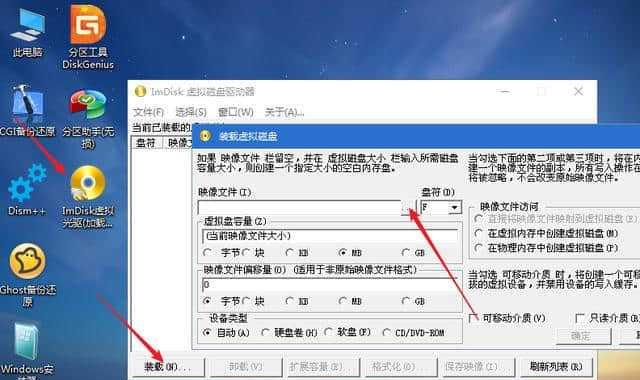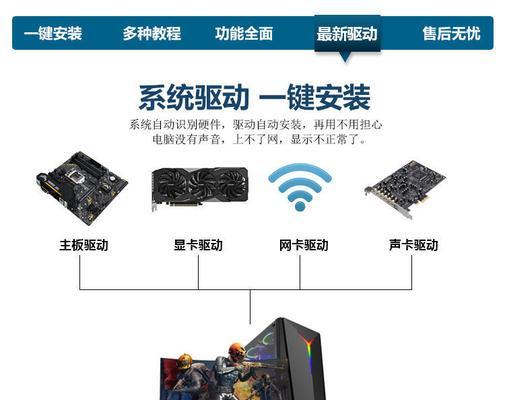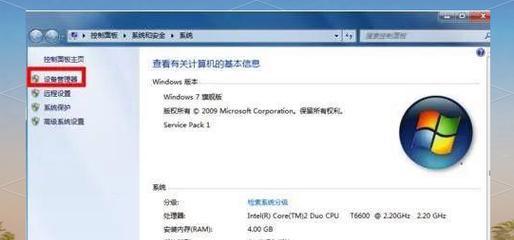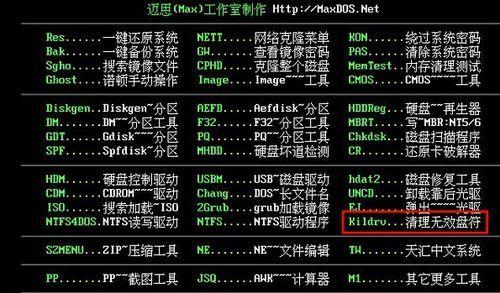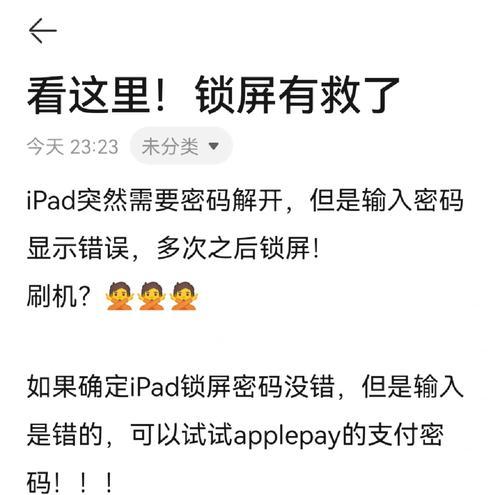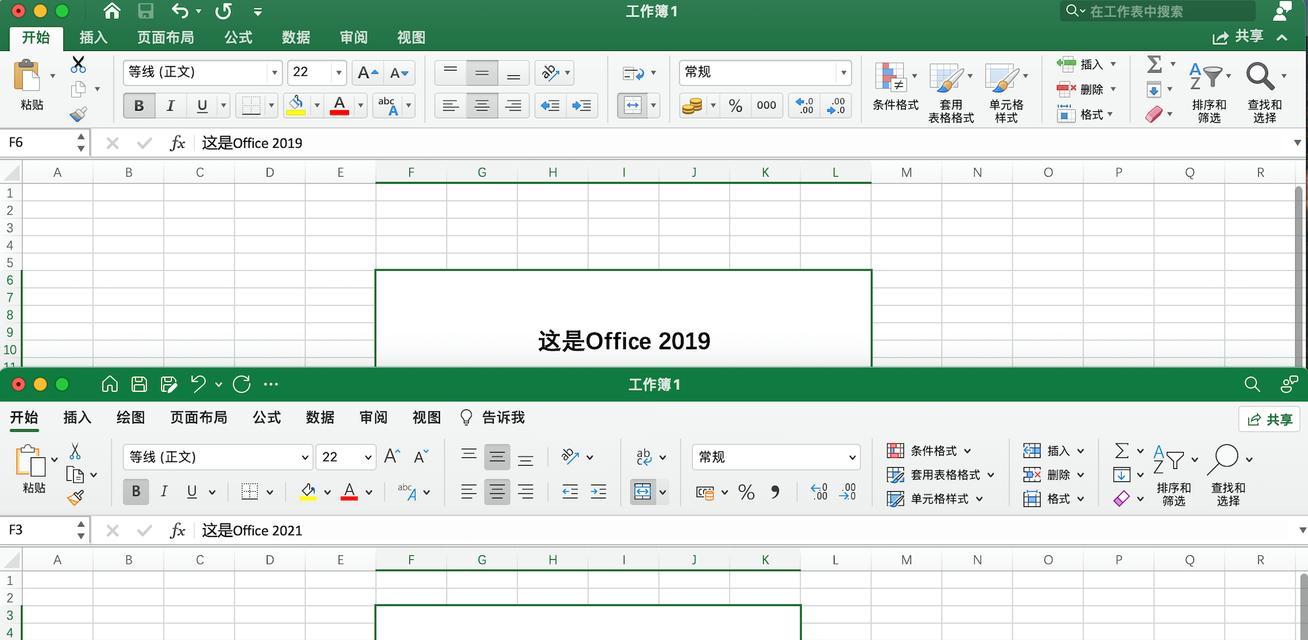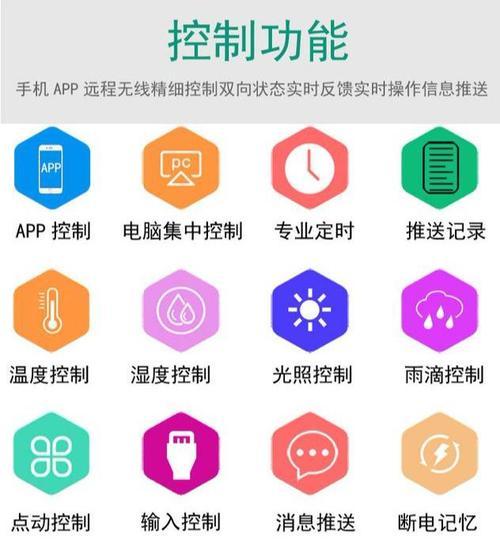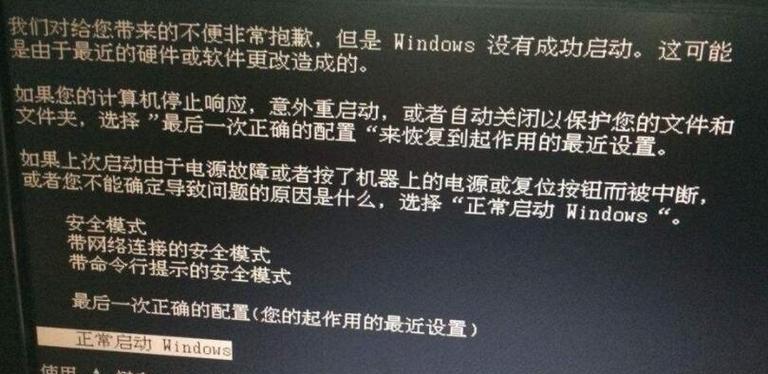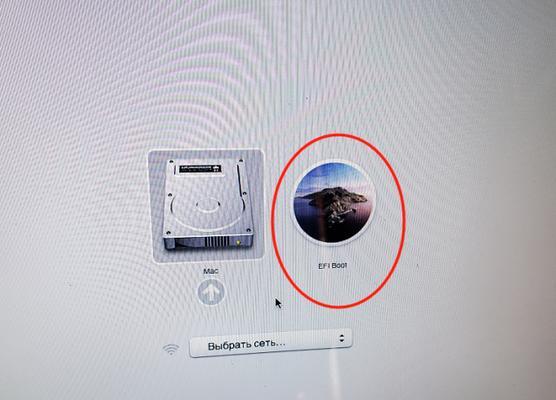Windows7系统是目前广泛使用的操作系统之一,其稳定性和易用性深受用户喜爱。本文将为大家详细介绍如何在台式电脑上安装Windows7系统的步骤和注意事项,帮助用户顺利完成安装。
一、检查系统硬件兼容性
二、备份重要数据
三、获取Windows7系统安装光盘或镜像文件
四、准备安装媒介
五、设置BIOS启动项
六、启动计算机并进入Windows7安装界面
七、选择安装语言及其他首选项
八、点击“安装”开始安装过程
九、阅读并同意许可协议
十、选择安装类型
十一、选择安装位置及分区
十二、开始安装
十三、等待安装完成
十四、设置用户名和密码
十五、完成安装并更新系统
1.检查系统硬件兼容性:确保台式电脑的硬件满足Windows7系统的最低要求,如CPU、内存和硬盘空间等。
2.备份重要数据:在安装系统之前,及时备份重要数据,以防数据丢失或被覆盖。
3.获取Windows7系统安装光盘或镜像文件:从官方渠道下载Windows7系统的安装镜像文件或者获取安装光盘。
4.准备安装媒介:如果您使用的是光盘安装,确保有可靠的光驱设备;如果使用的是镜像文件安装,可以使用U盘制作启动盘。
5.设置BIOS启动项:进入计算机的BIOS设置界面,将启动项设置为从光驱或U盘启动。
6.启动计算机并进入Windows7安装界面:重新启动计算机,根据提示按任意键进入安装界面。
7.选择安装语言及其他首选项:根据个人喜好选择安装语言和其他首选项,然后点击“下一步”。
8.点击“安装”开始安装过程:在安装界面点击“安装”按钮,开始进行系统的安装过程。
9.阅读并同意许可协议:仔细阅读许可协议内容,然后勾选“我接受许可条款”。
10.选择安装类型:根据需求选择“自定义”或“升级”两种安装类型之一。
11.选择安装位置及分区:如果选择自定义安装类型,可以在此步骤中选择安装位置和进行分区。
12.开始安装:点击“下一步”按钮开始系统的安装过程,等待安装程序完成。
13.等待安装完成:系统会自动进行文件的复制、设置和安装过程,等待安装过程完毕。
14.设置用户名和密码:根据提示设置Windows7系统的用户名和密码。
15.完成安装并更新系统:安装完成后,根据需要可以进行系统更新和驱动程序的安装。
通过本文的详细教程,您可以轻松地在台式电脑上安装Windows7系统。在开始安装之前,请确保硬件兼容性并备份重要数据。按照教程所述的步骤,您可以顺利地完成整个安装过程,并享受Windows7系统带来的便利和稳定性。