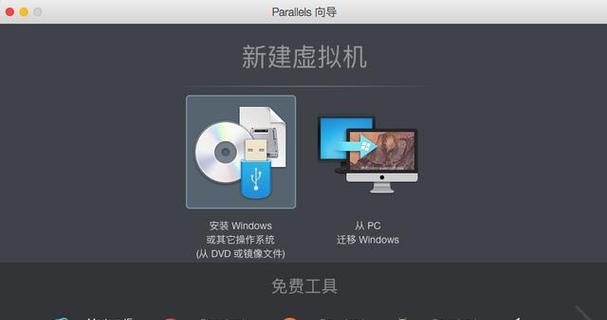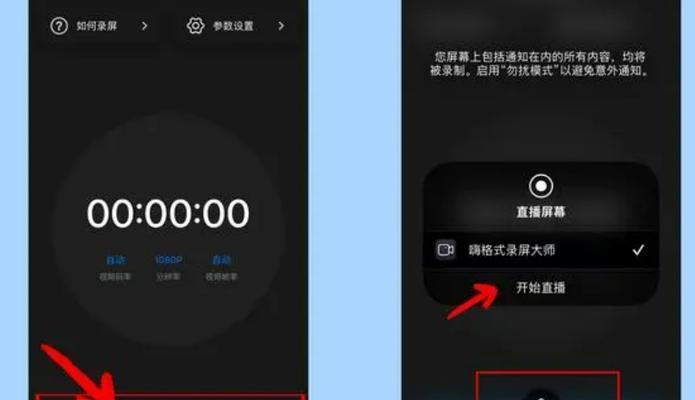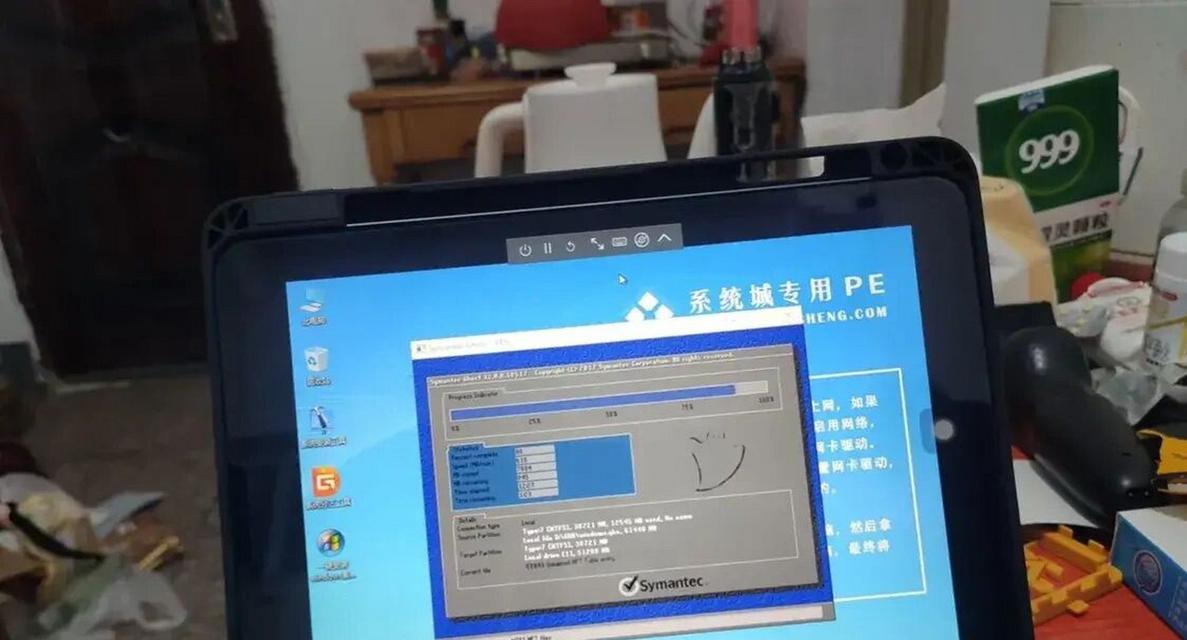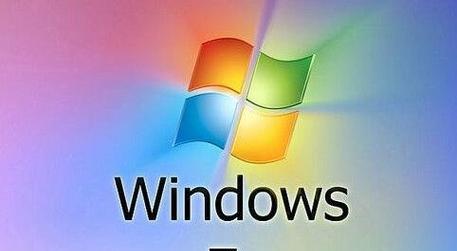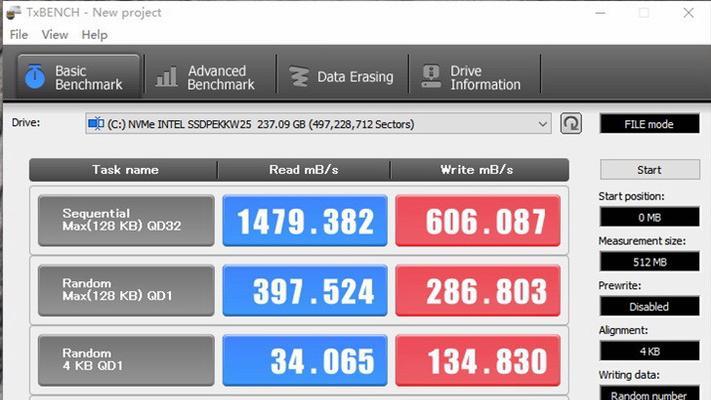在现实生活中,我们经常遇到需要在一台苹果电脑上运行Windows系统的情况。本文将介绍如何使用U盘制作一个可引导的苹果Win7系统安装介质,让您能够轻松在苹果电脑上安装和运行Windows7系统。
1.准备工作:选择合适的U盘
在开始制作之前,您需要确保选用一个容量足够大的U盘,并确保其没有重要数据。同时,确保您使用的U盘与您的苹果电脑兼容。
2.下载并准备Win7系统镜像文件
从Microsoft官网或其他可靠来源下载Windows7系统镜像文件,并确保其完整。保存文件至您的电脑硬盘上的一个易于访问的位置。
3.格式化U盘
打开磁盘工具应用程序,在左侧导航栏中选择您的U盘,并点击“抹掉”选项。选择“GUID分区图”和“MacOS扩展(日志式)”格式,并点击“抹掉”按钮来格式化U盘。
4.使用终端创建可引导U盘
打开终端应用程序,输入以下命令来创建可引导U盘:
sudoddif=/路径/Win7系统镜像文件.isoof=/dev/diskXbs=1m
5.将U盘插入苹果电脑
将制作好的可引导U盘插入您的苹果电脑,并重新启动电脑。
6.进入引导菜单
在重启过程中,按住Option(或Alt)键,直到出现引导菜单。选择U盘作为引导介质,并按下回车键。
7.开始安装Windows7系统
根据Windows7安装程序的指示,选择合适的语言和其他设置,并开始安装过程。
8.完成Windows7系统安装
按照Windows7安装程序的指示,完成系统的安装,并重启您的苹果电脑。
9.安装BootCamp驱动程序
一旦您的苹果电脑重新启动,打开BootCamp助理应用程序,并按照指示安装BootCamp驱动程序,以确保硬件兼容性和性能优化。
10.更新和激活Windows7系统
连接到互联网,更新您的Windows7系统并进行激活,以确保系统正常运行和获得最新功能。
11.安装苹果官方软件
苹果电脑上的Windows系统需要一些额外的软件来实现最佳性能和体验。从苹果官方网站下载并安装BootCamp支持软件。
12.配置Windows7系统
根据个人需求和偏好,对Windows7系统进行配置,例如安装必要的软件、调整外观设置等。
13.数据迁移与同步
如果您有需要,在Windows7系统上进行数据迁移或同步操作,确保您的文件和设置与其他设备保持一致。
14.定期维护和更新
与任何操作系统一样,定期进行系统维护和更新是确保稳定性和安全性的关键。务必定期检查并安装Windows7系统的更新和补丁。
15.获得技术支持
如果在制作或使用过程中遇到问题,您可以查阅苹果官方网站或相关论坛,获取技术支持和解决方案。
通过本文提供的以U盘启动制作苹果Win7系统的教程,您可以轻松地在苹果电脑上安装并运行Windows7系统。请确保按照步骤进行操作,并定期进行系统维护和更新,以获得最佳的使用体验。