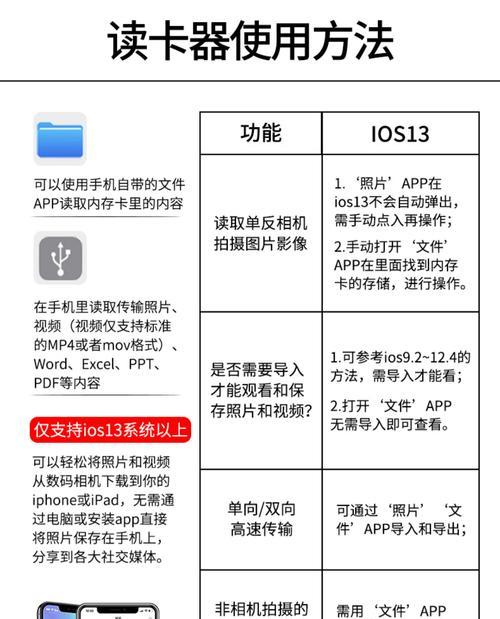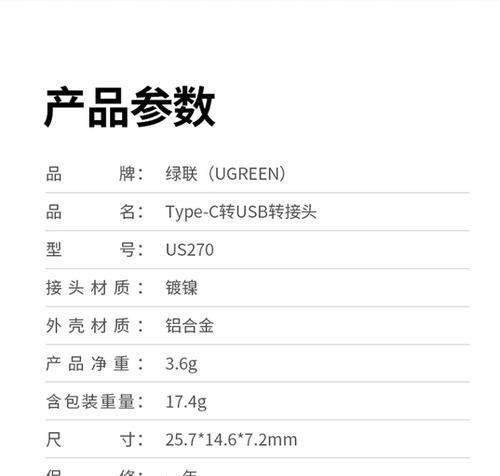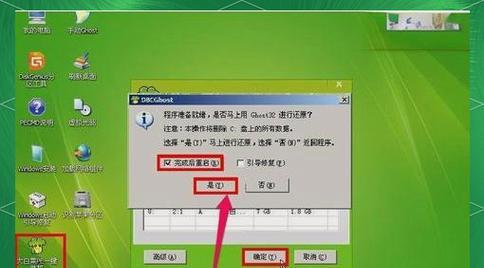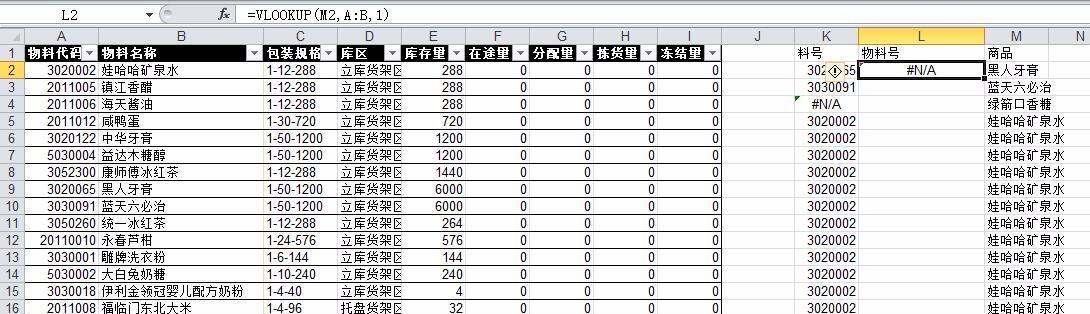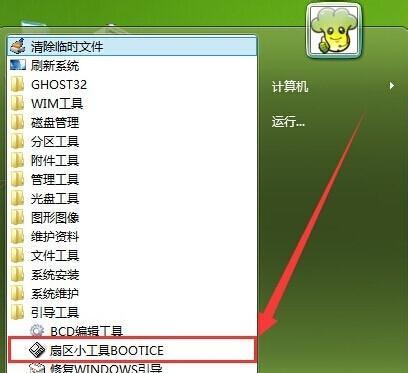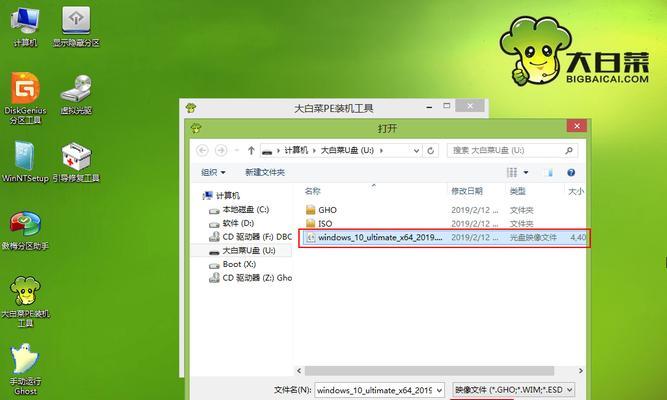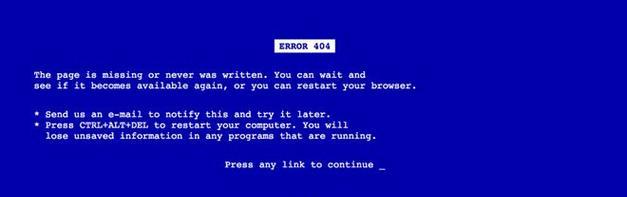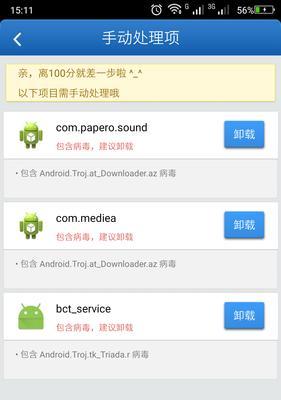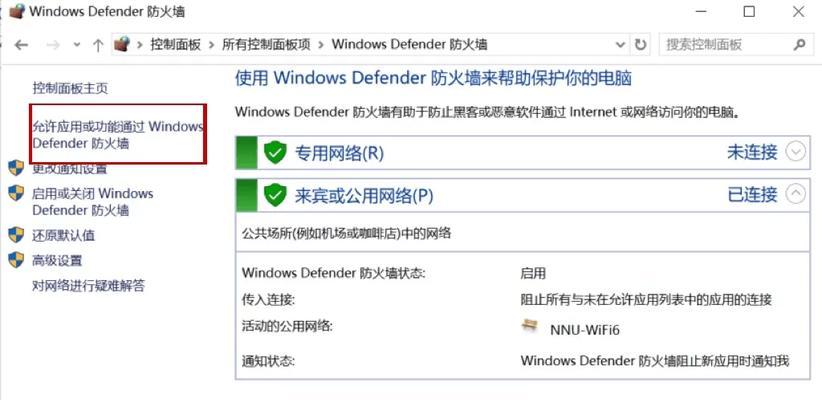在使用苹果笔记本过程中,有时候需要重新安装系统或升级系统,这时候使用U盘安装系统是一个方便且高效的方法。本文将详细介绍如何在苹果笔记本上使用U盘安装系统的步骤与技巧。
1.确认系统版本与兼容性
在开始使用U盘安装系统之前,首先需要确认你的苹果笔记本的系统版本以及与之兼容的最新系统版本。
2.准备所需材料
准备一个容量足够的U盘以及一个可用的苹果笔记本电脑。
3.下载系统镜像文件
前往苹果官方网站或其他可信源下载最新的系统镜像文件,并确保保存在你的电脑上。
4.格式化U盘
使用磁盘工具对U盘进行格式化,确保其能够被苹果笔记本识别并用于安装系统。
5.制作启动盘
使用终端命令将系统镜像文件写入U盘,将其转换为可用的启动盘。
6.设置苹果笔记本的启动项
在重启苹果笔记本时,按住特定组合键进入启动项设置,并选择U盘作为启动设备。
7.进入系统安装界面
在成功设置启动项后,苹果笔记本将会进入系统安装界面,开始安装过程。
8.选择安装方式与目标磁盘
在系统安装界面中,根据个人需求选择安装方式与目标磁盘。
9.完成系统安装
等待系统安装过程完成,并按照界面指引进行进一步设置与个性化操作。
10.重启并登录新系统
完成系统安装后,苹果笔记本将会自动重启,进入新系统界面,并要求你进行登录。
11.还原个人文件与数据
在登录新系统后,通过iTunes或其他工具将个人文件与数据还原到新系统中。
12.安装必要的驱动程序
检查苹果笔记本上的硬件设备并下载相应的驱动程序,以确保其正常工作。
13.更新系统与软件
进入新系统后,立即更新系统以及已安装的软件,以获取最新的功能与修复bug。
14.设置个性化选项
根据个人喜好,对新系统进行个性化设置,如更改壁纸、调整显示效果等。
15.备份系统与重要数据
在安装系统完成后,及时备份新系统以及重要的个人数据,以防未来意外情况发生。
通过本文所介绍的详细教程,你可以轻松地使用U盘在苹果笔记本上安装系统。请确保按照每个步骤的详细指引进行操作,并注意备份重要数据。祝你成功安装新系统并愉快地使用苹果笔记本!