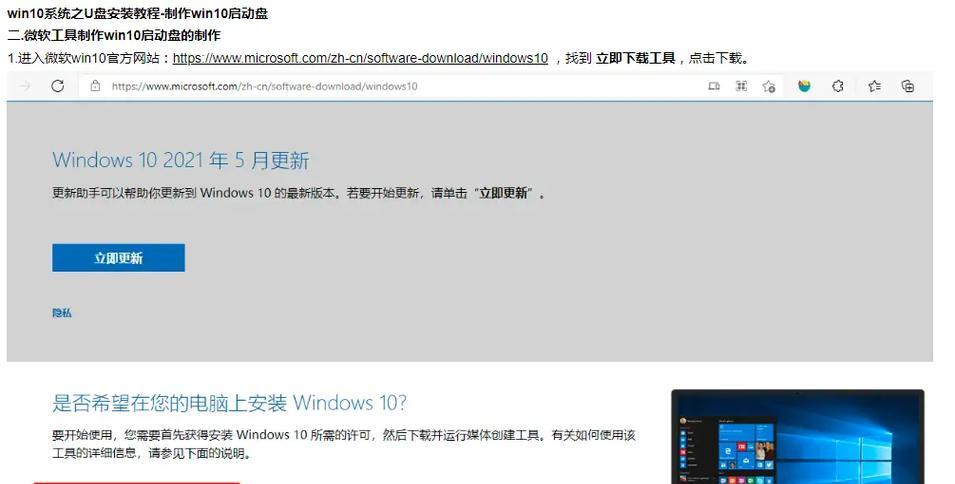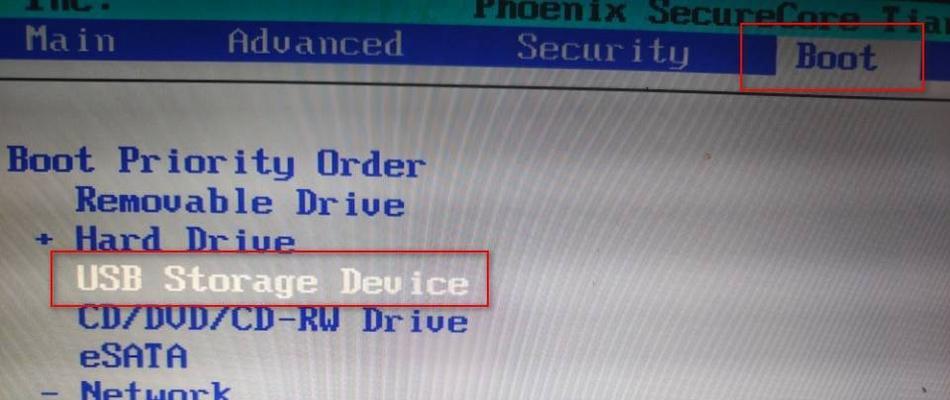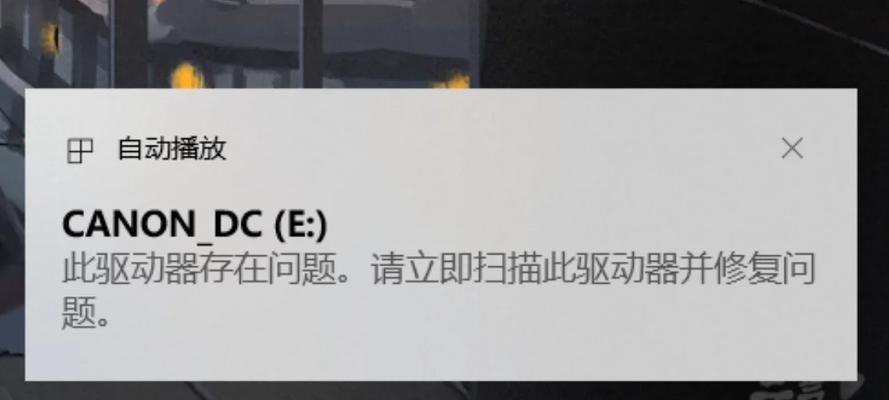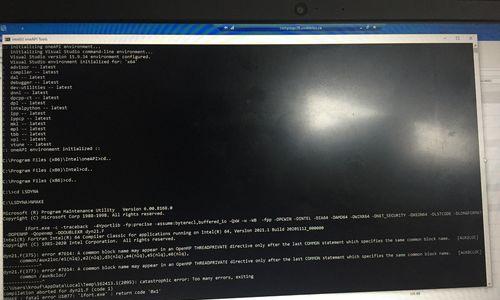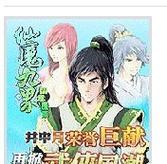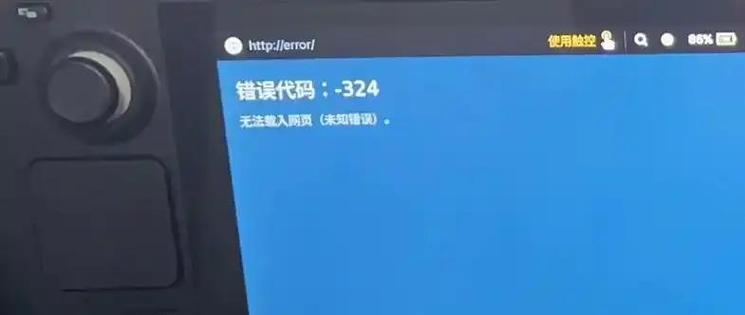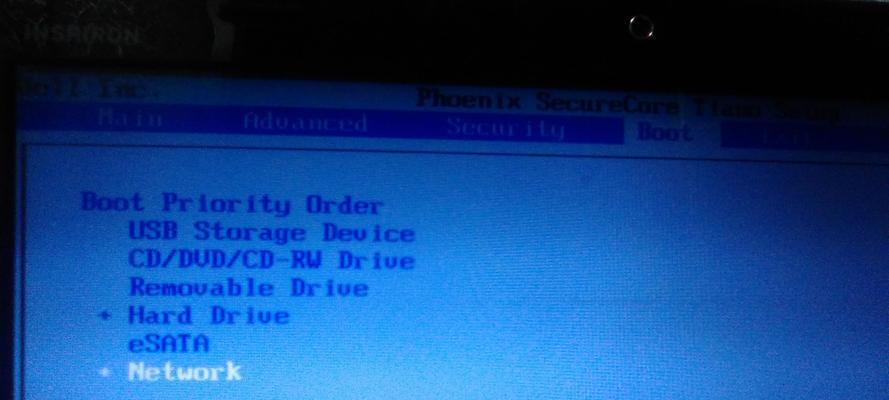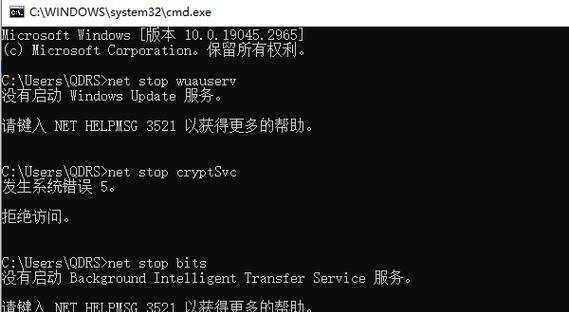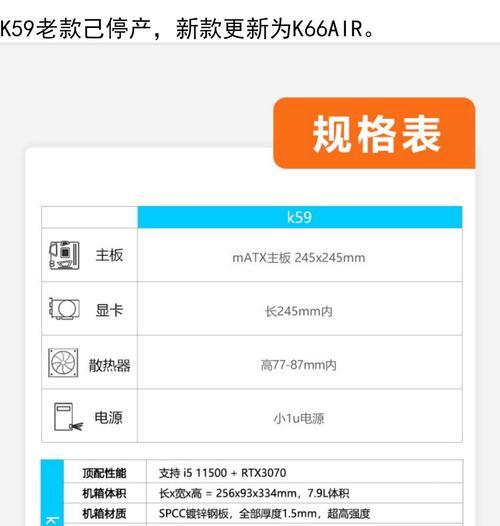随着技术的不断进步,越来越多的用户选择使用U盘来安装操作系统,尤其是Windows10。相比传统的光盘安装方式,使用U盘安装Windows10更加方便快捷。本文将详细介绍如何使用U盘来安装Windows10系统,帮助那些对电脑不太熟悉的用户轻松完成操作。
标题和
1.准备所需材料
在开始之前,我们需要准备一台电脑、一个U盘(容量建议大于8GB)以及Windows10的安装镜像文件(ISO格式)。
2.下载Windows10安装镜像文件
打开浏览器,在微软官方网站上下载最新版本的Windows10安装镜像文件。确保选择与你的电脑系统相对应的版本。
3.格式化U盘
将U盘插入电脑,打开“我的电脑”,右键点击U盘,选择“格式化”。在弹出的窗口中选择默认设置,并点击“开始”来格式化U盘。
4.创建启动盘
下载并安装一个名为Rufus的U盘启动制作工具。打开Rufus,在“设备”选项中选择你的U盘,然后在“引导选择”中浏览并选择下载的Windows10安装镜像文件。
5.设置分区和文件系统
在Rufus界面中,选择“MBR”分区方案,并在“文件系统”中选择“NTFS”。点击“开始”来开始创建启动盘。
6.备份重要数据
在继续之前,请确保你的电脑中的重要数据已经备份到其他存储设备中,因为安装操作系统时,硬盘会被格式化。
7.进入BIOS设置
重启电脑,并按下相应的快捷键进入BIOS设置界面。不同品牌的电脑有不同的快捷键,一般是F2、F12或DEL键。
8.设置U盘启动
在BIOS设置界面中,找到“Boot”选项,并将U盘移动到启动顺序的首位。
9.保存并退出BIOS
保存设置并退出BIOS。电脑将会自动重启,此时U盘将会被优先读取。
10.开始安装
电脑重启后,系统将自动加载U盘中的安装文件。按照提示选择语言、时区等选项,并点击“下一步”开始安装过程。
11.授权协议和许可证
阅读Windows10的授权协议和许可证,并同意继续安装。
12.选择安装类型
根据个人需求,选择“自定义”安装类型,然后选择要安装Windows10的磁盘分区。
13.等待安装完成
系统将会开始安装Windows10,并在此过程中会多次重启电脑。请耐心等待,直到安装完成。
14.设置个性化选项
根据个人喜好,设置Windows10的个性化选项,如背景图片、登录密码等。
15.安装完成
恭喜!您已经成功使用U盘安装了Windows10系统。现在您可以开始享受全新的操作体验了!
本文详细介绍了如何使用U盘来安装Windows10系统。通过准备材料、下载安装镜像文件、创建启动盘、设置U盘启动、进入BIOS设置、开始安装等一系列步骤,即可顺利完成Windows10系统的安装。使用U盘安装Windows10不仅方便快捷,还能避免了光盘损坏或丢失的风险。希望本文对那些对电脑不太熟悉的用户有所帮助。