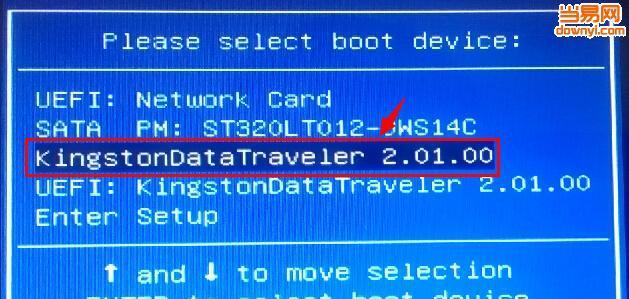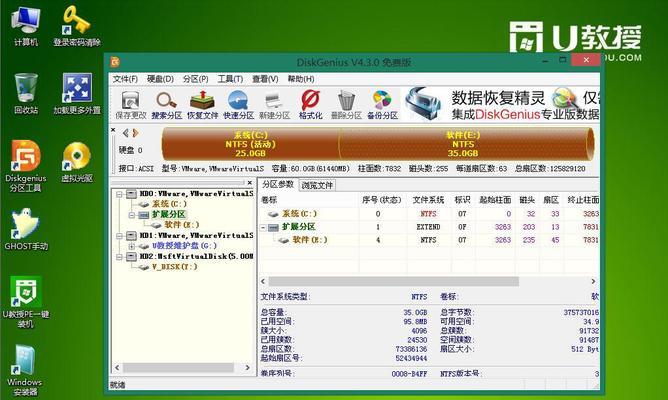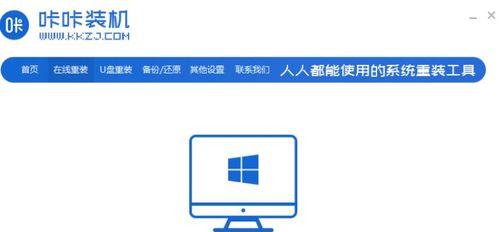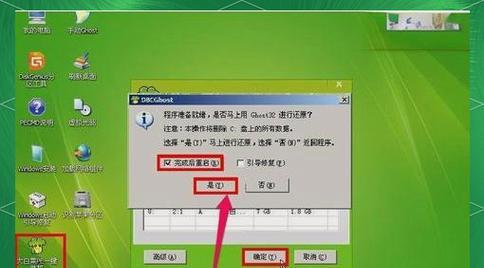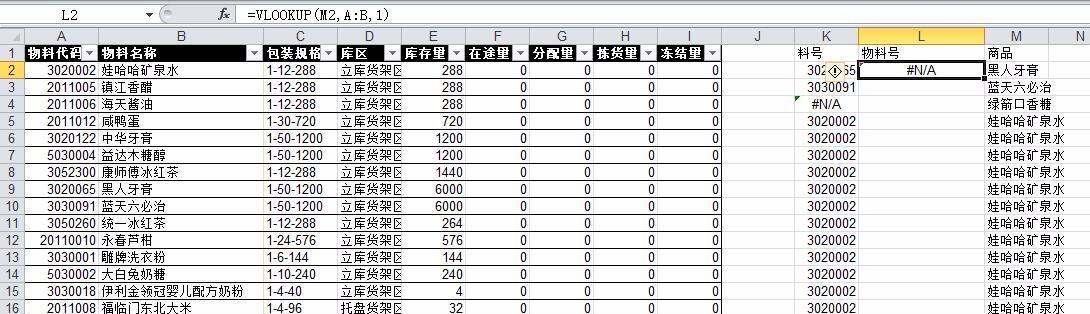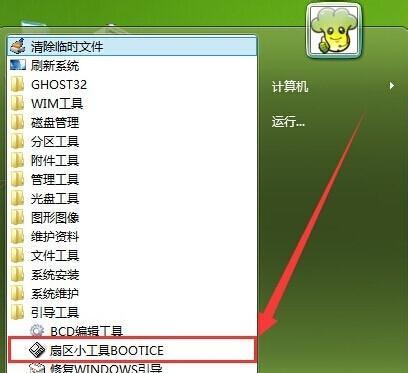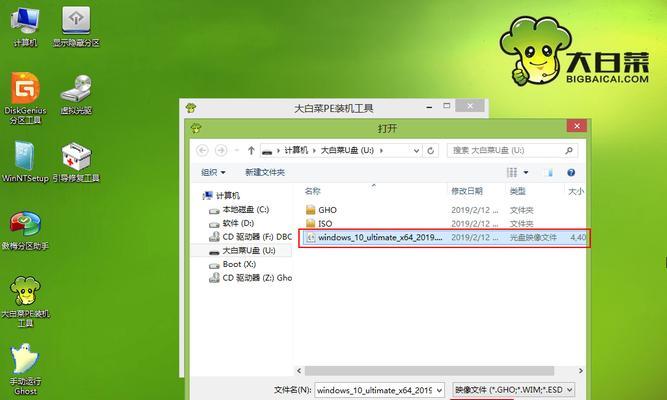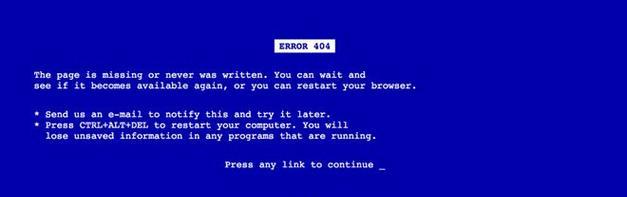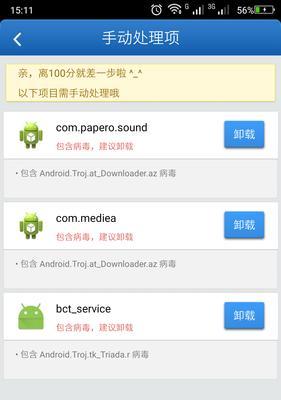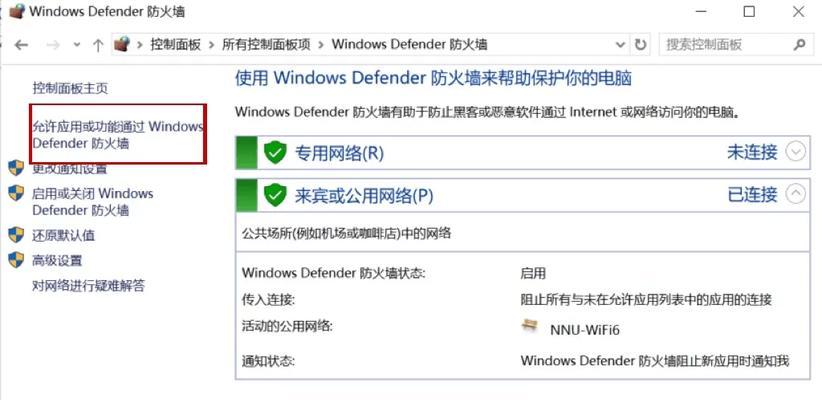随着时间的推移,许多华硕笔记本电脑用户可能会遇到性能下降或系统崩溃的问题。此时,重新安装操作系统是一个不错的选择。本文将为您详细介绍如何在华硕笔记本上使用Win7系统盘进行安装。
文章目录:
1.准备工作
在安装Win7系统之前,您需要准备一些东西,如Win7系统盘、一个可靠的USB存储设备(如果需要备份文件)、有效的产品密钥等。
2.备份重要文件
在重新安装操作系统之前,请务必备份您的重要文件和数据,以免丢失。您可以将它们存储在一个外部硬盘或云存储中。
3.设置启动顺序
进入华硕笔记本的BIOS界面,设置启动顺序以首先识别光盘驱动器。这样,您的电脑将能够从Win7系统盘启动。
4.插入Win7系统盘
将Win7系统盘插入华硕笔记本的光驱中,并重新启动电脑。系统将会自动从光盘启动。
5.选择语言和区域设置
在Win7安装程序启动后,您将被要求选择语言和区域设置。根据您的偏好进行选择,并单击“下一步”按钮。
6.启动安装向导
在安装程序启动后,单击“安装”按钮,然后开始系统安装向导。按照屏幕上的指示进行操作。
7.接受许可协议
在安装过程中,您将被要求接受Win7的许可协议。请仔细阅读并同意协议,然后继续下一步。
8.选择安装类型
根据您的需求,选择“自定义”或“快速”安装类型。如果您想对硬盘进行分区或格式化,建议选择自定义选项。
9.确定安装位置
选择您要安装Win7系统的位置。如果您有多个硬盘或分区,请确保选择正确的目标位置。
10.等待安装完成
一旦您确认安装位置并点击“下一步”,Win7系统将开始安装。请耐心等待安装过程完成。
11.输入产品密钥
根据Win7系统盘上的提示,输入您的产品密钥。确保准确输入,然后继续下一步。
12.完成安装
一旦Win7系统安装完成,您将被要求重新启动电脑。请按照屏幕上的指示操作,以完成最后的设置。
13.更新驱动程序
安装完成后,请确保更新所有驱动程序,以确保系统的正常运行。您可以从华硕官方网站下载最新的驱动程序。
14.恢复个人文件和设置
使用您之前备份的文件和数据恢复您的个人文件和设置。确保您将它们存储在安全的位置,并按照系统提示进行恢复。
15.完成安装过程
恭喜!您已成功在华硕笔记本上安装了Win7系统。现在,您可以享受全新的操作系统和提升的性能了。
通过本文提供的教程,您可以轻松地在华硕笔记本上安装Win7系统。确保事先做好备份工作,并按照每个步骤仔细进行操作,以获得最佳的安装结果。如果您遇到任何问题,建议查阅相关文档或寻求专业技术支持。