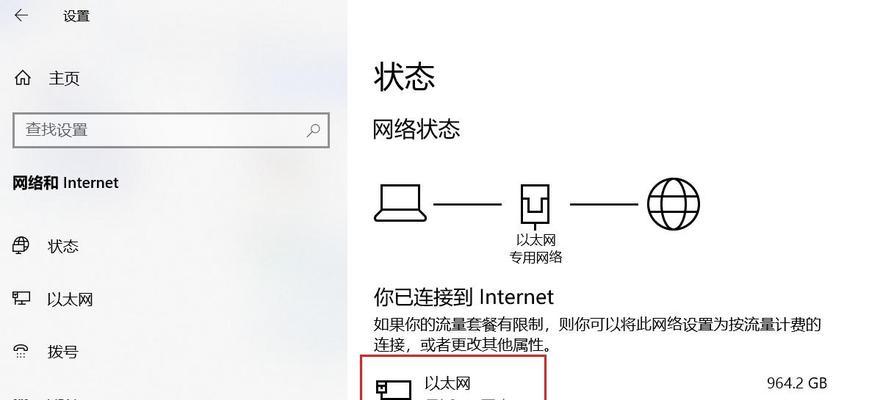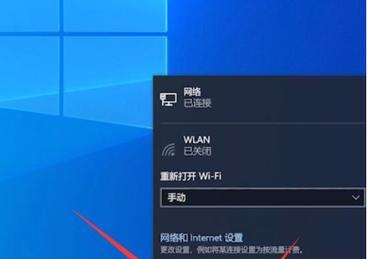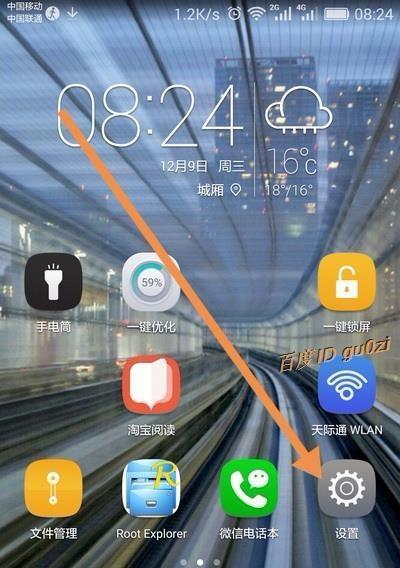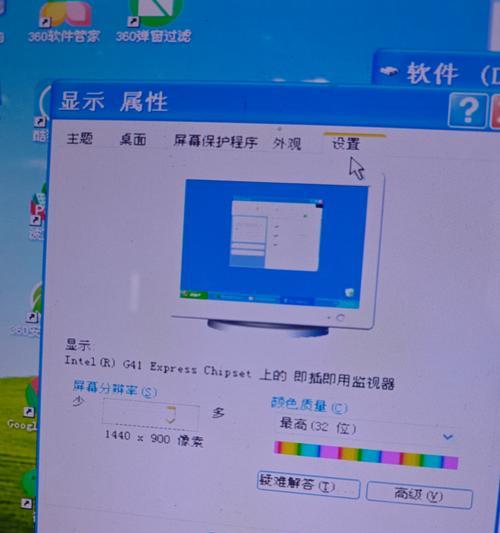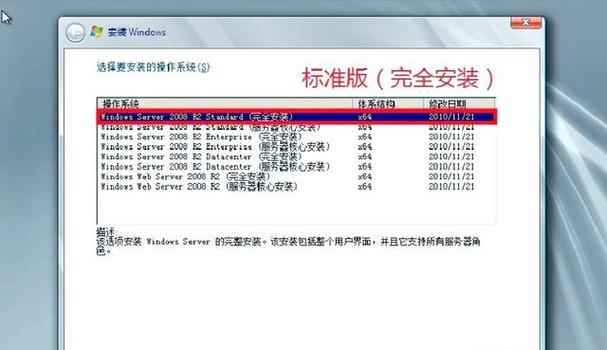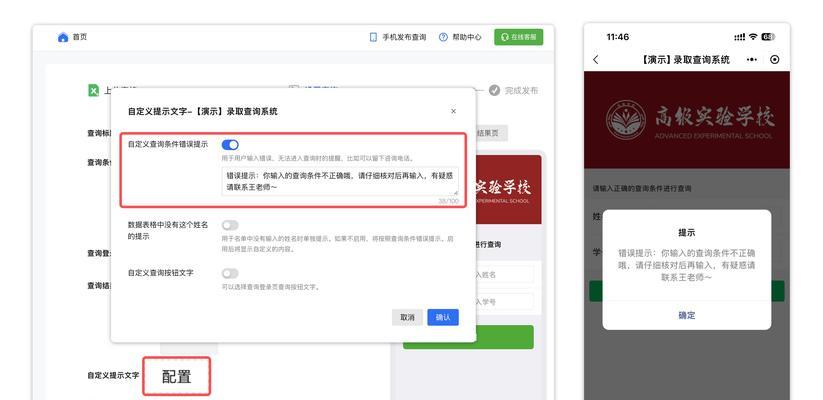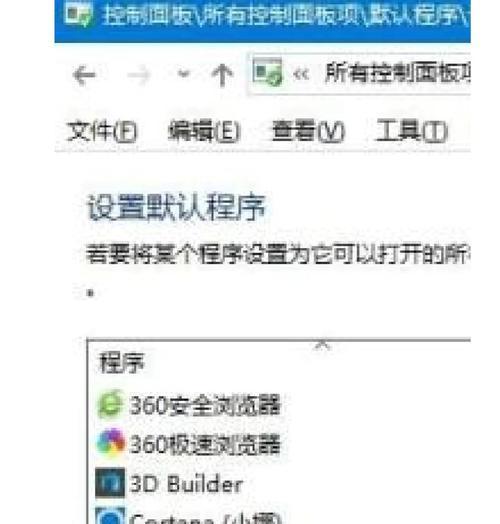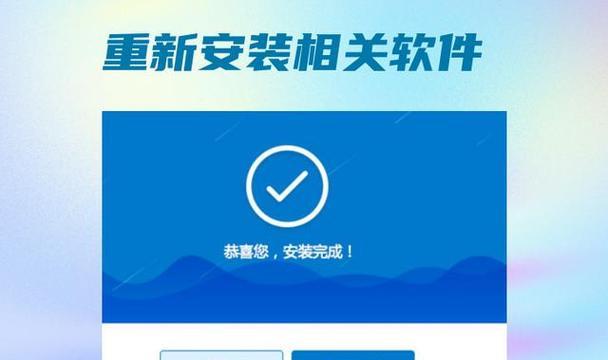在如今高度互联网化的时代,台式电脑已成为人们工作和娱乐的重要工具。然而,由于大多数台式电脑没有内置无线网卡,用户往往需要通过其他方法连接到WiFi无线网。本文将为大家提供一种简单易行的连接步骤,让你轻松连接台式电脑至WiFi无线网。
选择合适的USB无线网卡
要连接台式电脑至WiFi无线网,首先需要购买一个USB无线网卡。在选择时,要考虑自己的网络需求和预算,并确保其兼容性与稳定性。
准备好WiFi无线网的名称和密码
在连接之前,请确保你拥有正确的WiFi无线网名称(也称为SSID)和密码。这些信息通常可以在路由器背面或用户手册中找到。确保输入正确的信息是成功连接至WiFi无线网的关键。
插入USB无线网卡
将购买的USB无线网卡插入台式电脑的USB接口。如果网卡自带驱动程序,插入后可能会自动安装。如果没有,可以根据网卡附带的说明手册安装驱动程序。
打开网络设置
点击桌面右下角的网络图标,选择“打开网络和Internet设置”或“打开网络和共享中心”,进入网络设置界面。
选择无线网络
在网络设置界面中,点击“无线网络连接”,进入无线网络连接设置页面。
搜索WiFi无线网
在无线网络连接设置页面中,点击“搜索网络”或“扫描可用网络”,系统将自动搜索到附近可用的WiFi无线网列表。
选择WiFi无线网并连接
从搜索到的WiFi无线网列表中,找到你要连接的网络,并点击“连接”。如果需要输入密码,输入正确的WiFi密码后点击“连接”。
等待连接成功
系统将自动连接至WiFi无线网,并显示连接进度。在连接成功后,会出现“已连接”或“已获取IP地址”的提示。
检查连接状态
在成功连接至WiFi无线网后,可以通过打开浏览器或其他应用程序来验证连接状态。如果能够正常访问网页或进行网络活动,则表示连接成功。
解决连接问题
如果在连接过程中遇到问题,如连接超时或密码错误,请检查路由器和网卡的设置,确保密码输入正确,并尝试重新连接。
连接多个WiFi无线网
如果你的台式电脑需要连接多个WiFi无线网,可以在网络设置界面中选择“管理已知网络”,然后点击“添加网络”来添加更多的WiFi无线网。
保持网络稳定
为了保持网络稳定,建议将台式电脑放置在离路由器较近的位置,避免障碍物干扰信号,并确保路由器正常工作。
定期更新驱动程序
为了获得更好的网络性能和稳定性,定期更新USB无线网卡的驱动程序是必要的。可以通过设备制造商的官方网站下载最新的驱动程序。
网络安全注意事项
在连接至WiFi无线网时,要注意网络安全。请不要连接到不受信任或未加密的网络,并确保使用强密码来保护自己的网络安全和隐私。
尽情享受网络世界
通过以上简单的步骤,你已成功连接台式电脑至WiFi无线网。现在,尽情享受高速稳定的网络,畅游于信息的海洋吧!
通过选择合适的USB无线网卡,插入并安装驱动程序,打开网络设置,搜索和连接WiFi无线网,我们可以轻松地将台式电脑连接至WiFi无线网。保持网络稳定,定期更新驱动程序以及注意网络安全是保持连接畅通的关键。连接台式电脑至WiFi无线网后,我们可以尽情享受网络世界带来的便利和乐趣。