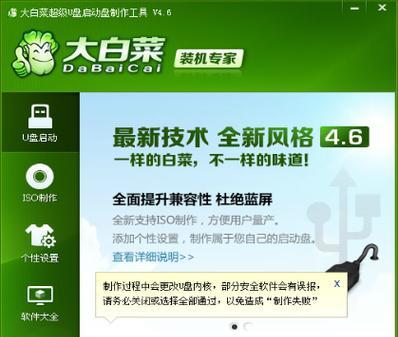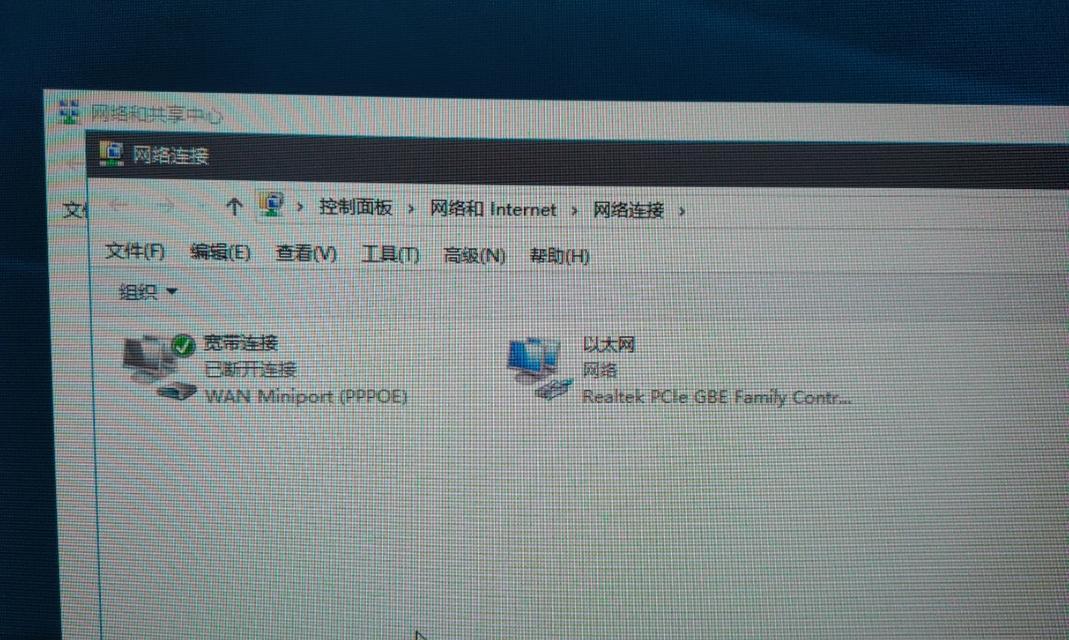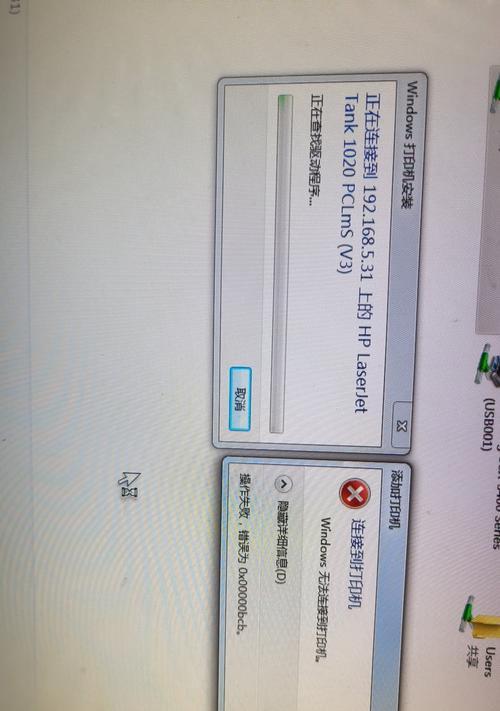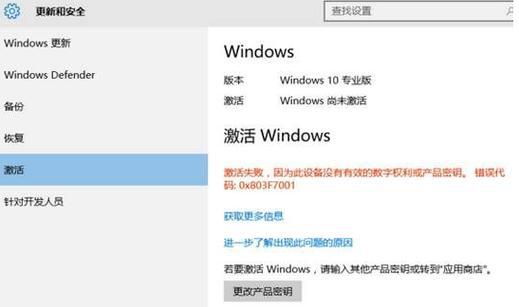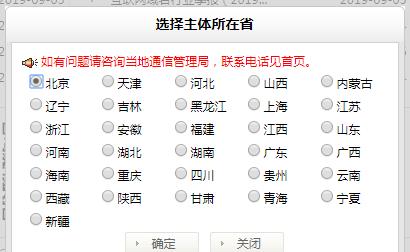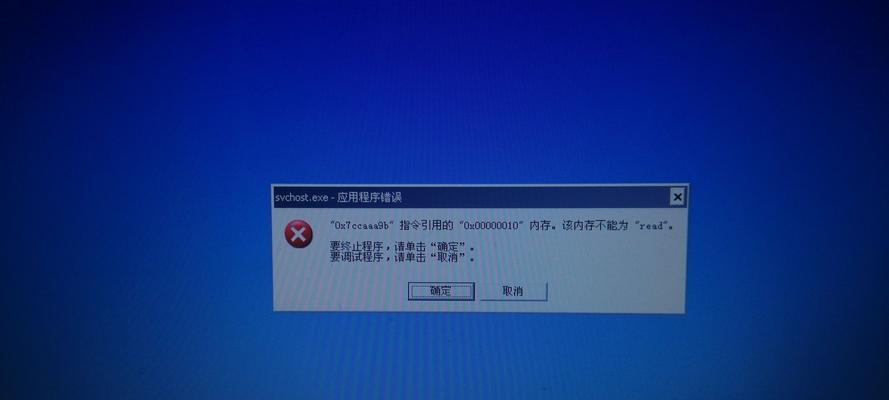随着计算机应用的广泛普及,安装操作系统成为了每个电脑用户必须面对的问题。然而,对于很多没有相关技术知识的人来说,操作系统的安装过程却充满了困难和挑战。为了解决这个问题,大白菜PE系统应运而生,它是一款功能强大的一键装机工具,可以帮助用户轻松、快速地安装操作系统,大大节省了时间和精力。本文将为大家详细介绍大白菜PE系统的安装教程,让你快速掌握如何使用这款神奇的工具。
下载大白菜PE系统安装包
在开始安装之前,首先需要下载大白菜PE系统的安装包。打开浏览器,搜索“大白菜PE系统”,进入官方网站,在下载页面选择适合自己的版本进行下载。
制作启动U盘
安装大白菜PE系统需要一支启动U盘,可以将大白菜PE系统安装包制作成启动U盘,从而实现系统的快速安装。插入U盘后,打开大白菜PE系统安装包,运行制作工具,按照提示选择U盘和系统镜像文件,点击“开始制作”按钮等待制作完成。
插入启动U盘,重启计算机
制作好启动U盘后,将其插入计算机的USB接口,并重启电脑。在计算机开机的同时,按下对应的按键(通常是F12、F11或者Esc)进入BIOS设置界面,将启动顺序调整为从U盘启动。
进入大白菜PE系统
在重启计算机后,就会自动进入大白菜PE系统的界面。在这个界面上,我们可以看到各种常用工具和功能模块,如文件管理、磁盘管理、系统修复等。通过鼠标点击或者快捷键操作,可以轻松完成各种任务。
选择安装系统的方式
在大白菜PE系统界面中,选择“一键装机”选项,然后会出现安装系统的方式选择窗口。根据自己的需求选择“在线安装”或“离线安装”方式,并点击“下一步”。
选择操作系统版本
在安装方式选择窗口中,可以选择自己需要安装的操作系统版本,如Windows7、Windows10等。点击对应的版本,然后点击“下一步”。
选择安装位置
在选择操作系统版本后,会进入安装位置选择窗口。这个窗口会显示计算机中的硬盘分区情况,根据自己的需求选择一个合适的分区作为系统安装位置。
开始安装系统
选择好安装位置后,点击“开始安装”按钮,系统就会开始进行自动安装。在安装过程中,可以看到安装进度条,耐心等待系统安装完成。
设置系统用户名和密码
在系统安装完成后,会弹出设置用户名和密码的窗口。根据自己的需求填写用户名和密码,并点击“下一步”。
等待系统初始化
填写完用户名和密码后,系统将开始进行初始化配置。这个过程可能需要一些时间,请耐心等待。
重启计算机
系统初始化配置完成后,会提示重启计算机。点击“确定”按钮,计算机将会自动重启。
进入新安装的操作系统
重启后,进入新安装的操作系统界面。在这里,你可以进行各种系统设置和个性化调整,以满足自己的需求。
安装驱动程序和常用软件
在进入新安装的操作系统后,还需要安装相应的驱动程序和常用软件,以确保系统的正常运行。根据自己的硬件设备,下载并安装相应的驱动程序,然后安装常用软件,如浏览器、办公软件等。
系统优化和个性化设置
安装驱动程序和常用软件后,可以对系统进行进一步的优化和个性化设置。可以根据自己的喜好更换桌面壁纸、设置系统主题、调整字体大小等,以达到更好的使用体验。
大白菜PE系统是一款方便快捷的系统安装工具,通过本文的介绍,相信你已经掌握了如何使用大白菜PE系统来进行系统安装。希望这篇教程能够帮助到你,让你轻松安装自己的操作系统。祝你操作愉快!