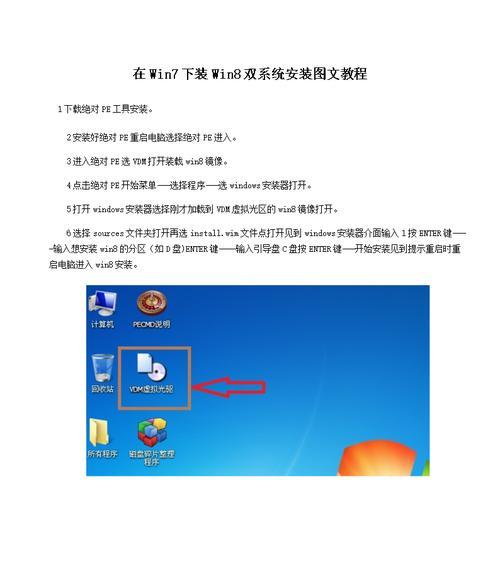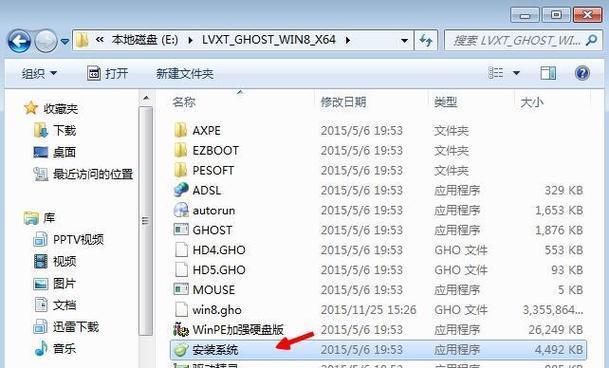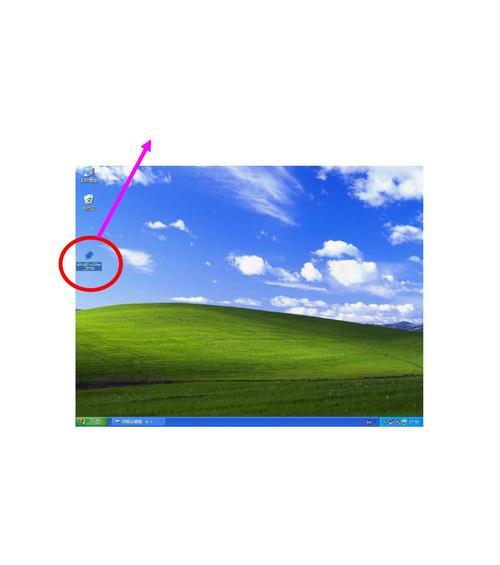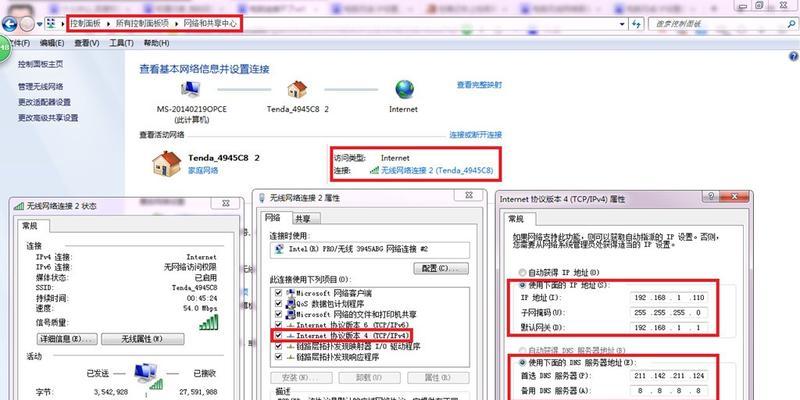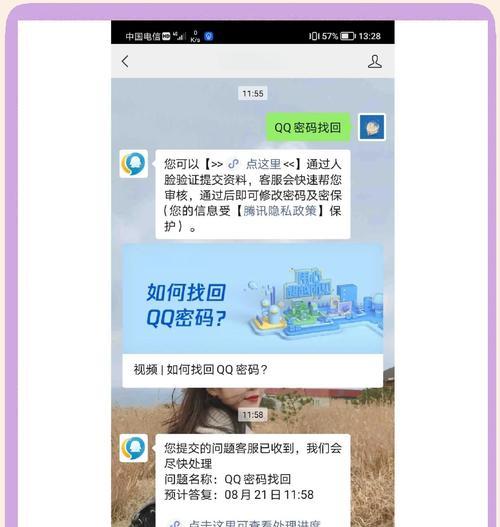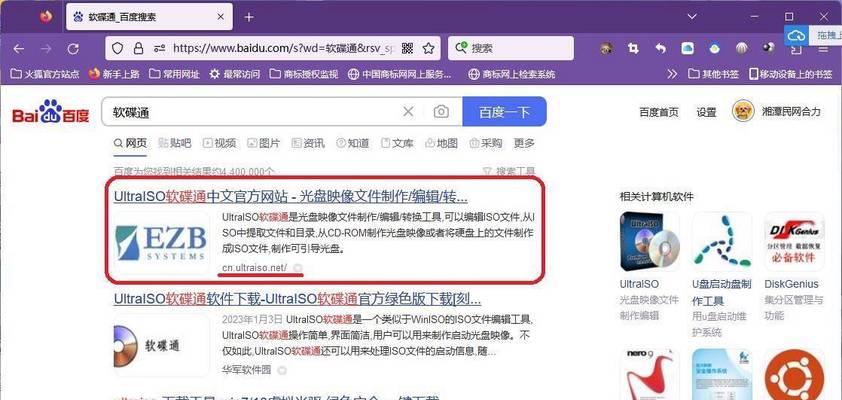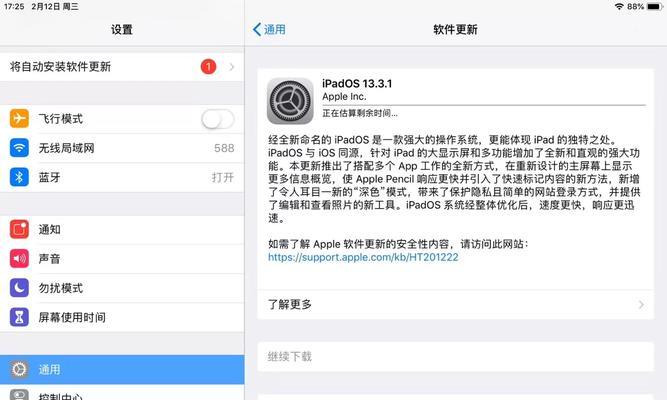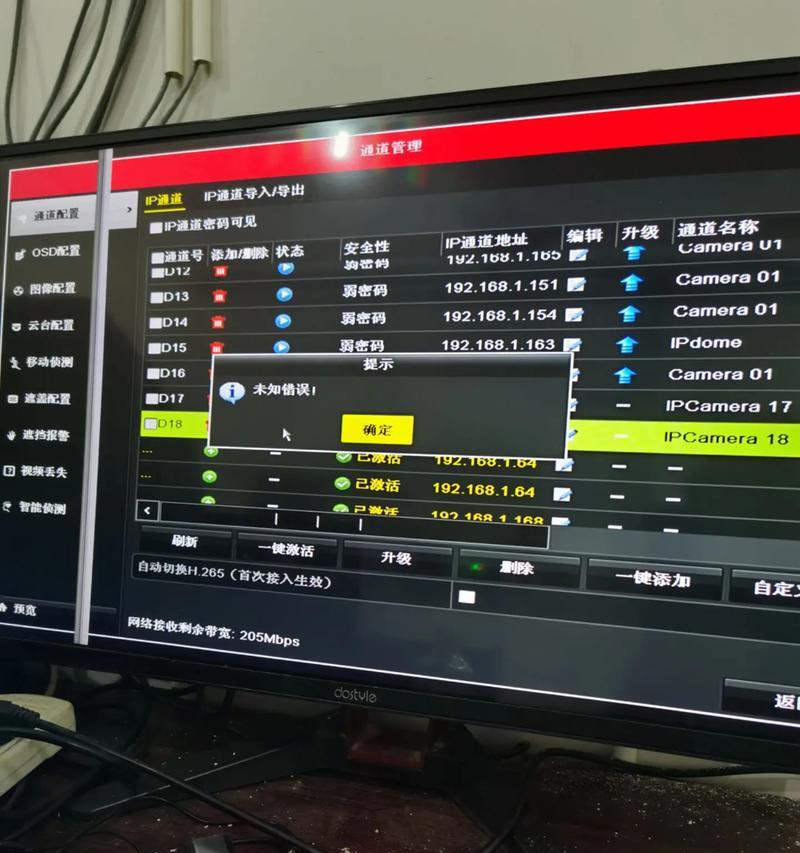随着Windows7系统的稳定性和兼容性优势,许多用户选择从Windows8换回到Windows7操作系统。本文将为大家提供一份简单易懂的惠普win8换win7安装教程,帮助你顺利更换操作系统。
一:检查系统兼容性
在进行操作系统更换之前,首先需要确保你的惠普电脑能够支持Windows7系统,并满足相应的硬件要求。例如,你的电脑需要有足够的存储空间、处理器和内存等。
二:备份重要数据
在进行操作系统更换之前,建议你将重要数据备份到外部存储设备中,以免数据丢失。可以使用移动硬盘、U盘或云存储等方式进行数据备份。
三:获取Windows7安装介质
在惠普官方网站上可以下载到Windows7操作系统的安装镜像文件。下载后,将其保存在可访问的位置,以便进行后续安装步骤。
四:制作启动盘
将下载的Windows7安装镜像文件刻录到U盘或光盘上,制作成启动盘。启动盘将帮助你进行系统的安装和设置。
五:设置BIOS
将制作好的启动盘插入惠普电脑,并重启电脑。在开机时按下对应的按键(一般为F2或Del)进入BIOS设置界面。在Boot选项中,将启动顺序调整为从U盘或光盘启动。
六:安装Windows7系统
重启电脑后,系统会自动从启动盘中加载Windows7安装程序。根据提示进行安装,选择合适的语言、时间和键盘布局等设置。
七:选择安装类型
在安装过程中,会出现选择安装类型的界面。如果你希望完全清除并重新安装系统,选择“自定义”选项。如果想保留原有文件和设置,选择“升级”选项。
八:分区和格式化磁盘
对于自定义安装类型,你可以选择磁盘分区和格式化方式。如果你只有一个分区,可以选择将其删除并创建新的分区来安装系统。
九:等待安装完成
完成分区和格式化后,系统将自动进行安装过程。这个过程可能需要一段时间,请耐心等待直到安装完成。
十:设置用户名和密码
安装完成后,系统将要求你设置用户名和密码。请确保设置一个安全的密码,以保护你的个人信息和数据。
十一:更新驱动程序
安装完成后,一些硬件设备可能无法正常工作,这时需要更新相应的驱动程序。你可以从惠普官方网站下载最新的驱动程序,并按照说明进行安装。
十二:安装常用软件
在完成驱动程序的更新后,你可以开始安装常用软件,如浏览器、办公套件、杀毒软件等。这样可以提高系统的功能和安全性。
十三:恢复备份数据
在重新安装完软件后,你可以将之前备份的重要数据恢复到电脑中。确保数据的完整性和正确性。
十四:进行系统设置
完成以上步骤后,你可以根据个人喜好对Windows7系统进行个性化设置,如桌面壁纸、主题颜色、任务栏位置等。
十五:
通过以上步骤,你已经成功地将惠普win8换成win7操作系统。如果你对其中某些步骤有疑问或遇到问题,建议查阅惠普官方网站或寻求技术支持。愿你在新的操作系统下有愉快的使用体验!
惠普win8换win7安装教程简单易懂,从检查系统兼容性、备份数据,到制作启动盘、设置BIOS,再到安装Windows7系统和后续的驱动更新、软件安装等,每个步骤都详细介绍了操作方法。希望这份教程能帮助大家顺利完成系统更换,享受到Windows7的稳定和兼容性优势。