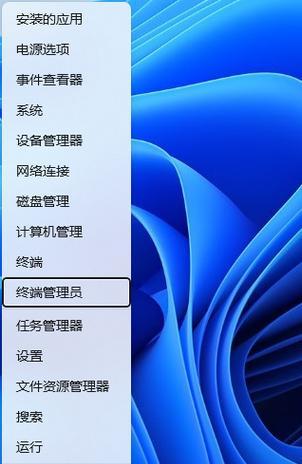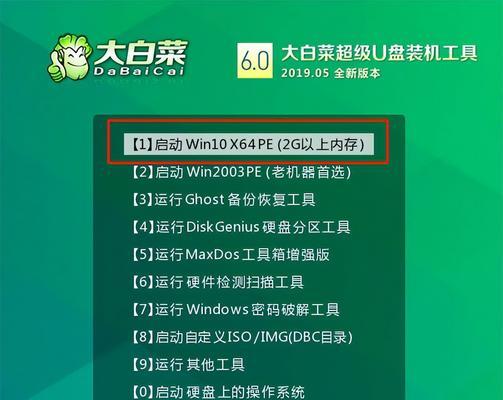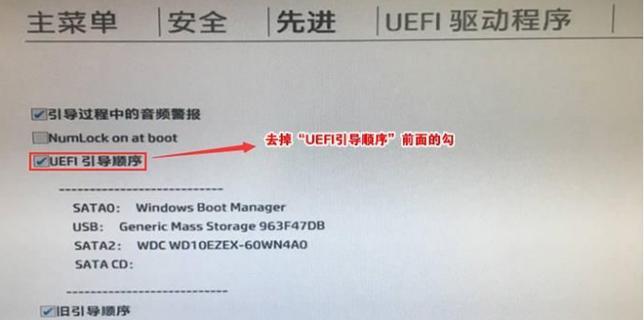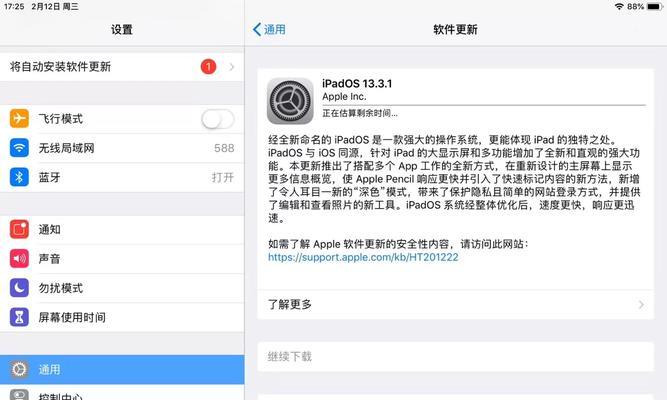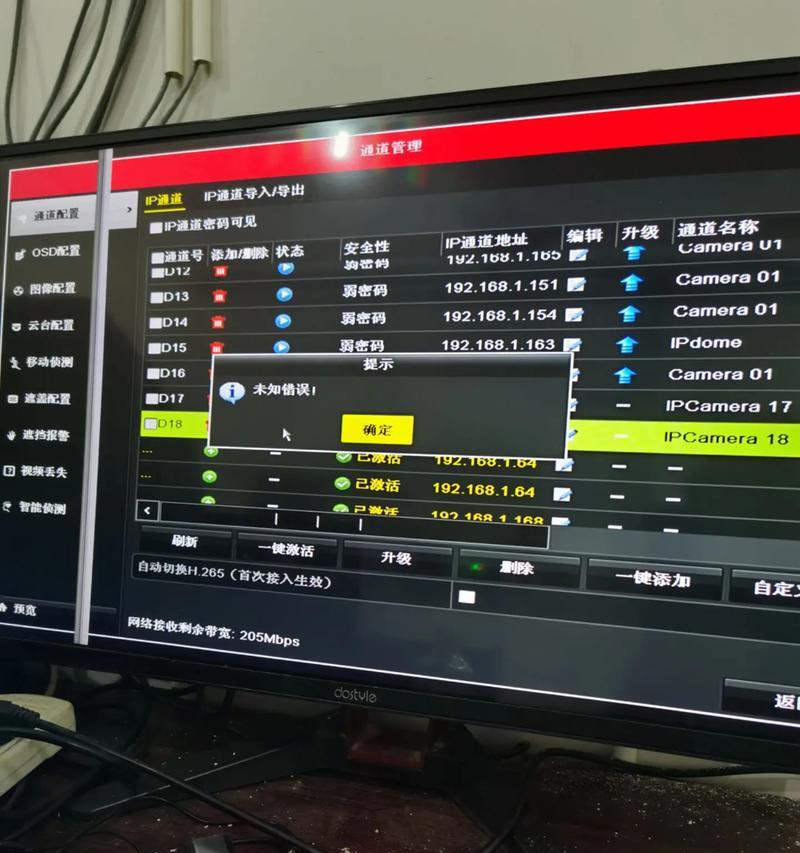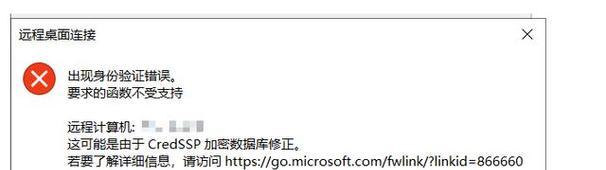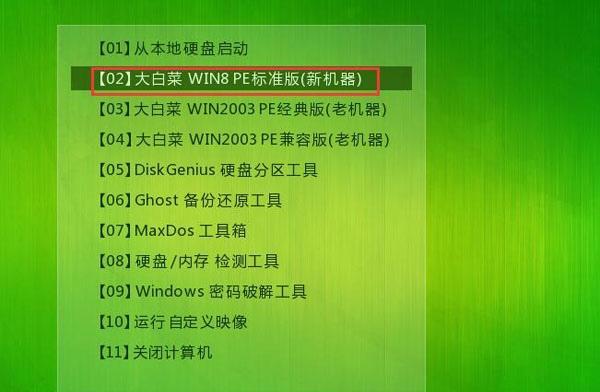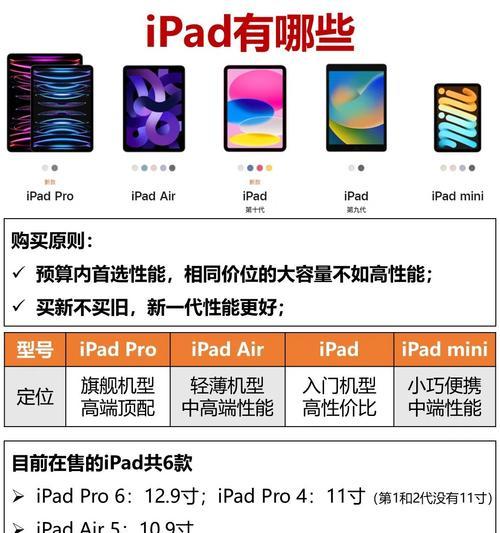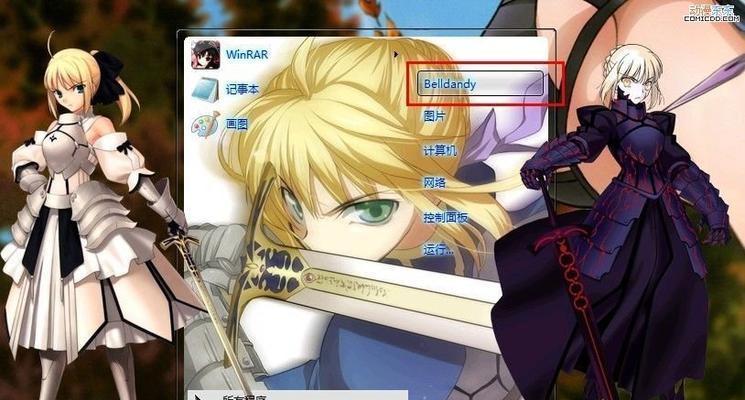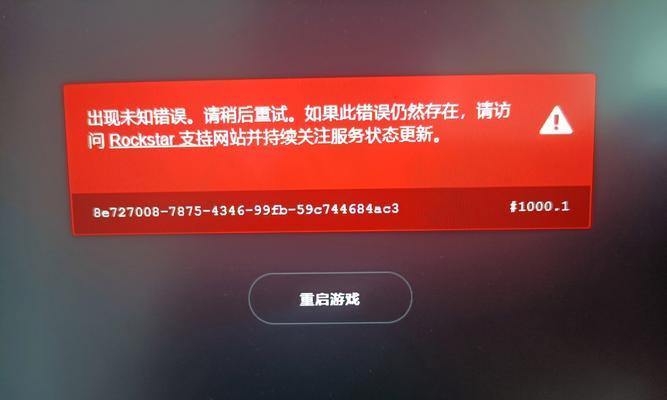作为一种便携式存储设备,U盘在重装电脑时起到了至关重要的作用。本文将以U盘重装惠普电脑为主题,为大家提供一份详细的教程。无论你是因为系统崩溃、病毒感染还是想要给电脑焕然一新,本教程将指导你如何使用U盘轻松进行惠普电脑的重装。
1.选择合适的U盘容量和品牌
在开始前,选择一个容量适中且品牌可靠的U盘非常重要。建议选择容量大于16GB的高速U盘,以确保能存储足够的系统安装文件。
2.备份重要文件和数据
在进行重装之前,一定要记得备份你的重要文件和数据。将它们复制到外部存储设备或云存储中,以免丢失。
3.下载惠普官方系统镜像文件
为了进行重装,你需要下载惠普官方的系统镜像文件。在惠普官方网站上,你可以根据你的电脑型号和操作系统版本选择并下载合适的镜像文件。
4.格式化U盘
在将U盘用于重装之前,我们需要先格式化它。在计算机中找到U盘,在其属性中选择格式化选项,选择默认的文件系统格式,并进行格式化。
5.创建启动U盘
在将U盘格式化完毕后,我们需要使用一个可启动的制作工具将系统镜像文件写入U盘,并将其变为启动U盘。可以使用一些免费的制作工具,如Rufus或WinToUSB等。
6.设置BIOS启动顺序
在重装电脑之前,我们需要将电脑的BIOS设置为从U盘启动。重启电脑后,进入BIOS设置界面,将U盘设为首选启动设备,并保存更改。
7.进入U盘重装界面
重启电脑后,如果一切顺利,你将会进入U盘的重装界面。根据界面指引,选择安装语言和其他相关设置,并点击下一步。
8.安装新系统
在重装界面中,选择“安装新系统”选项,并选择你下载的惠普官方系统镜像文件进行安装。
9.接受许可协议
在安装过程中,你将需要接受惠普系统的许可协议。认真阅读协议内容,然后选择接受以继续安装。
10.选择安装类型和目标驱动器
在接受许可协议后,你将需要选择安装类型和目标驱动器。如果你想将系统安装在所有分区上,可以选择“自定义”安装类型,并选择所有分区作为目标驱动器。
11.等待系统安装
一旦你选择了安装类型和目标驱动器,系统将开始安装过程。这个过程可能需要一些时间,请耐心等待直到安装完成。
12.完成系统设置
在系统安装完成后,你需要进行一些简单的设置,如设置用户名、密码、网络连接等。按照提示完成设置。
13.更新系统和驱动程序
一旦系统设置完成,不要忘记更新系统和驱动程序,以确保系统的稳定性和最新功能。
14.恢复备份的文件和数据
在更新完系统后,你可以将之前备份的重要文件和数据复制回计算机中,以恢复你的个人信息。
15.享受全新的惠普电脑
经过以上步骤,你的惠普电脑已经成功重装。现在,你可以开始享受全新、高效的电脑体验了!
通过使用U盘重装惠普电脑,我们可以轻松解决系统崩溃、病毒感染等问题,使电脑焕发新生。只需按照本教程的步骤进行操作,你就能在不费力气的情况下完成重装,并且可以在以后遇到同样的问题时自己动手解决。记得备份重要文件、选择合适的U盘和系统镜像文件,并仔细遵循每个步骤的指引,相信你能成功重装你的惠普电脑!