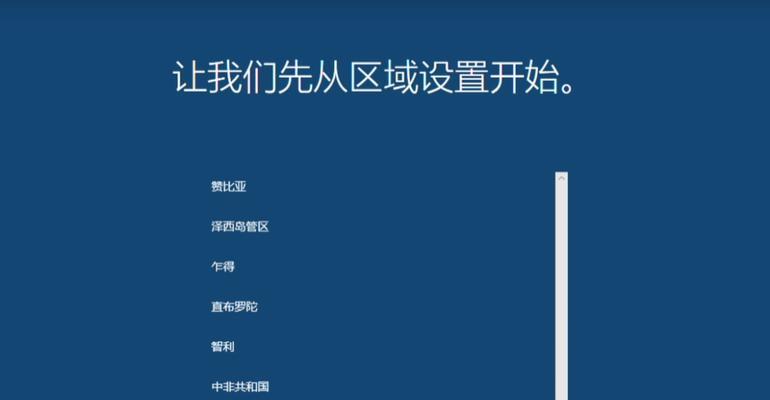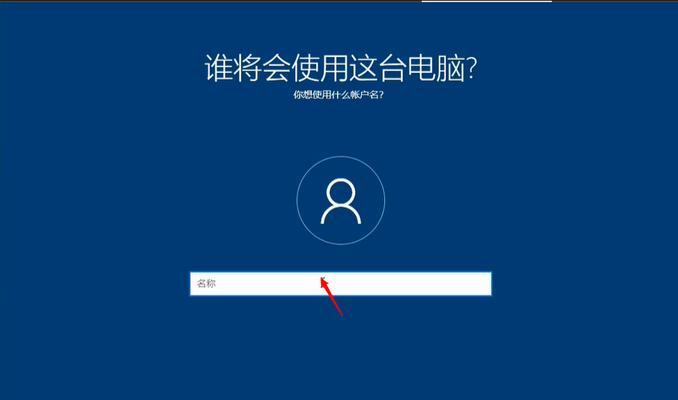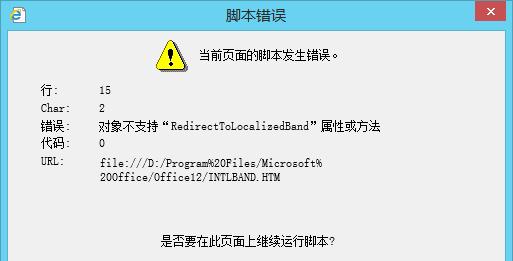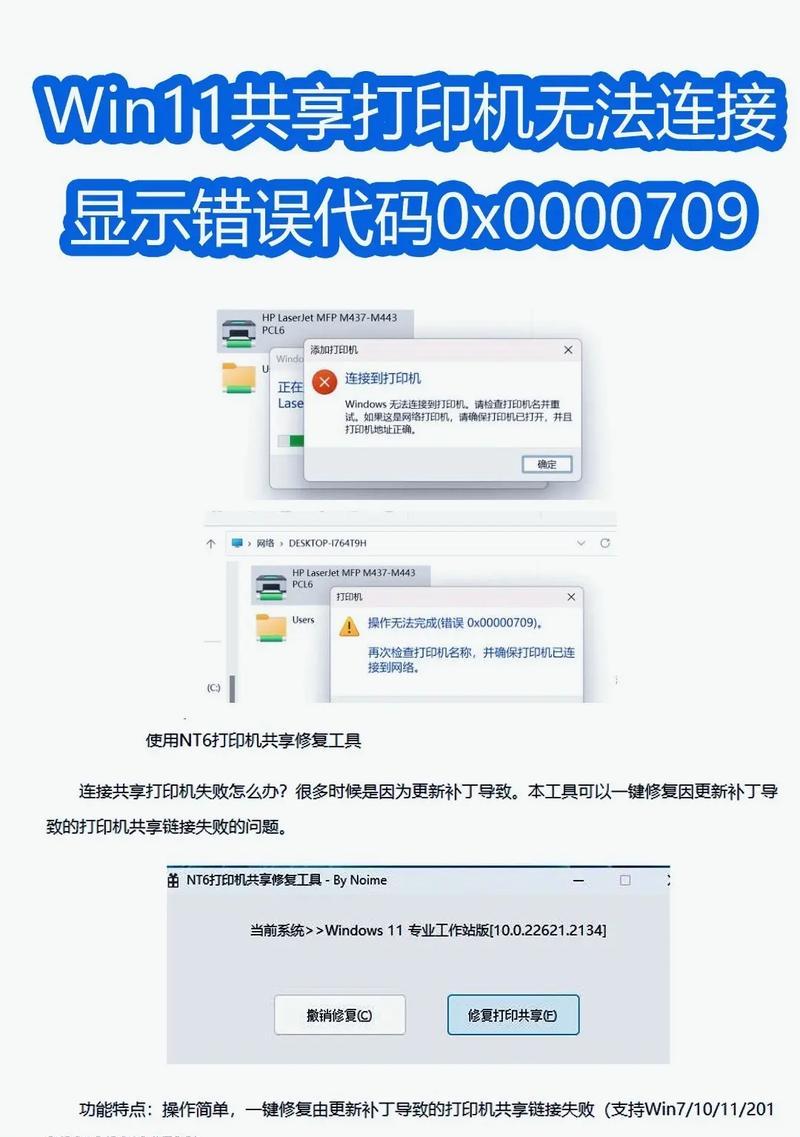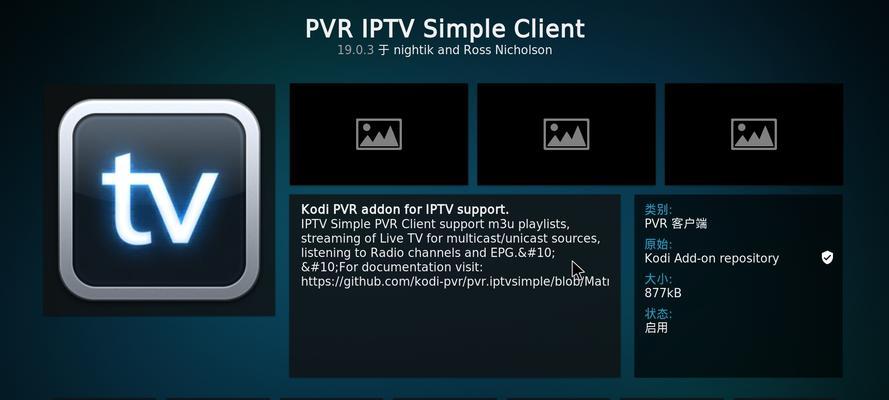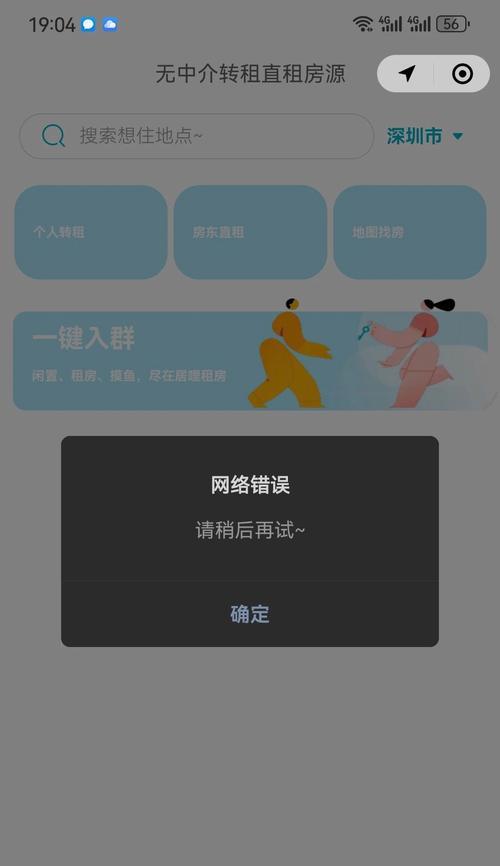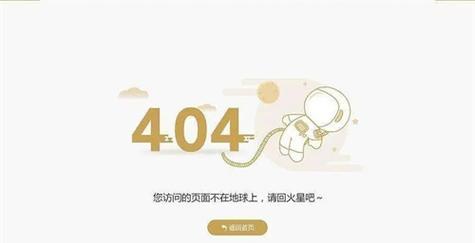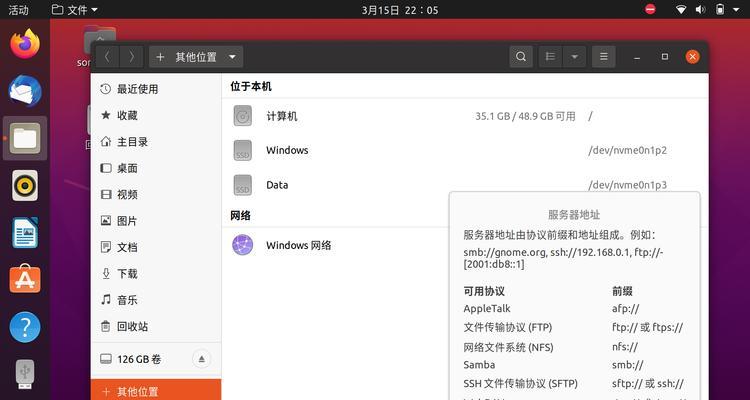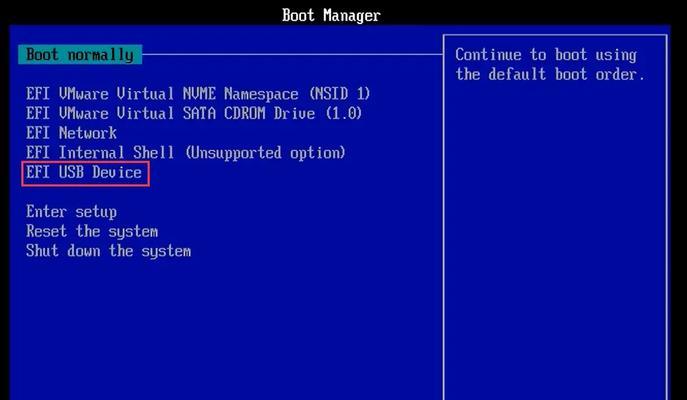在使用台式电脑过程中,有时我们会遇到系统崩溃或者需要重新安装系统的情况。此时,使用U盘刷系统成为一个方便快捷的选择。本教程将为您介绍如何使用台式电脑的U盘来刷写系统,以帮助您轻松搞定系统问题。
一格式化U盘
我们需要准备一个空白的U盘,然后将其插入台式电脑的USB接口中。打开电脑并进入系统,找到“我的电脑”或“此电脑”的选项,右键点击U盘,在弹出的菜单中选择“格式化”。这样可以清除U盘内的所有数据,并确保其为空白。
二下载系统镜像文件
在进行U盘刷系统之前,我们需要先下载所需的系统镜像文件。打开浏览器,访问官方网站或可信赖的第三方网站,在搜索栏中输入所需系统的名称和版本,下载相应的镜像文件。请注意确保所下载的文件与您的电脑兼容。
三使用专业工具制作U盘启动盘
为了将系统镜像文件安装到U盘上,我们需要使用专业的工具制作U盘启动盘。打开浏览器,搜索并下载一款可信赖的U盘启动盘制作工具,安装并打开该软件。
四选择系统镜像文件
在U盘启动盘制作工具中,选择“选择镜像文件”或类似的选项。浏览您的计算机文件夹,找到之前下载的系统镜像文件并选择。
五选择U盘
接下来,在制作工具中选择需要写入系统镜像文件的U盘。确保选择正确的U盘,因为该操作将会清除U盘上的所有数据。
六开始制作启动盘
点击制作工具中的“开始制作”或类似按钮,开始将系统镜像文件写入U盘。这个过程可能需要一些时间,请耐心等待直到完成。
七设置台式电脑启动方式
完成U盘启动盘制作后,我们需要设置台式电脑的启动方式。重启电脑,按下相应的快捷键(通常是F2、F12或Del键)进入BIOS设置界面。在“启动顺序”或类似选项中,将U盘设为第一启动项,并保存设置后退出。
八插入U盘并重启电脑
将制作好的U盘插入台式电脑的USB接口中,然后重启电脑。此时,台式电脑将会自动从U盘中启动。
九进入系统安装界面
待台式电脑从U盘启动后,屏幕会显示系统安装界面。在此界面上,您可以选择系统语言、键盘布局等选项。根据您的个人需求进行选择,并点击下一步。
十安装系统
在进入系统安装界面后,按照屏幕提示进行操作。您需要接受用户协议、选择安装位置以及其他相关设置。请确保您已备份好重要的数据,以免在安装过程中丢失。
十一等待系统安装
在完成系统设置后,点击“下一步”或类似选项开始安装系统。这个过程可能需要一些时间,取决于您的台式电脑性能和所选择的系统。
十二安装完成重启
当系统安装完成后,台式电脑将会自动重启。此时,不要忘记从U盘中拔出,并重新选择正确的启动方式。
十三进入新系统
重启后,您将进入全新安装的系统界面。请根据系统设置向导进行相应的设置,并逐步恢复个人文件和软件。
十四备份系统
在系统正常运行之后,我们强烈建议您备份新安装的系统。这样,即使以后遇到类似的问题,您也可以通过之前制作的U盘启动盘快速恢复系统。
十五
通过本教程,您已经学会了使用台式电脑的U盘刷写系统。这是一种方便快捷的解决方案,可帮助您轻松搞定系统问题。请确保您按照步骤操作,并及时备份重要数据,以免数据丢失。祝您使用愉快!