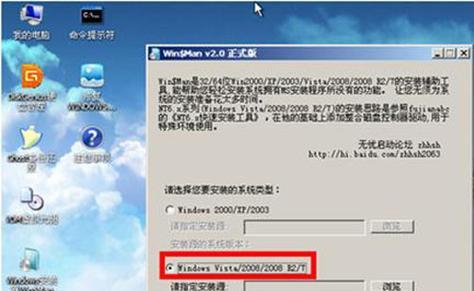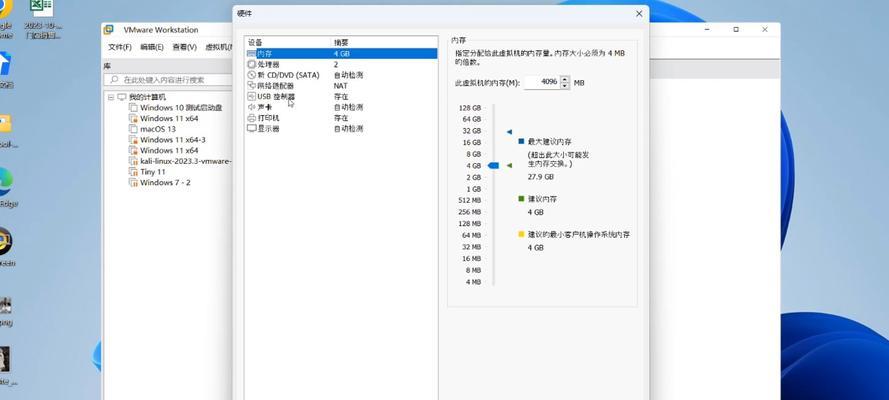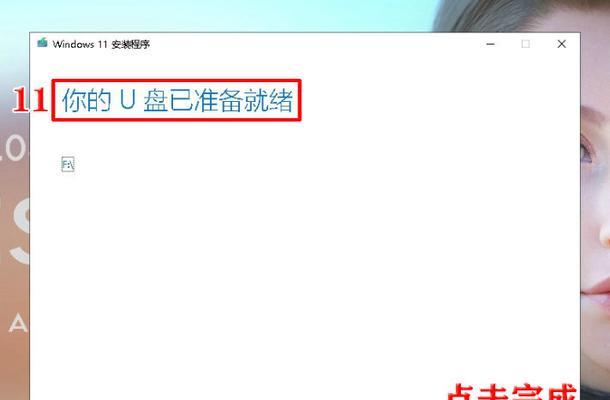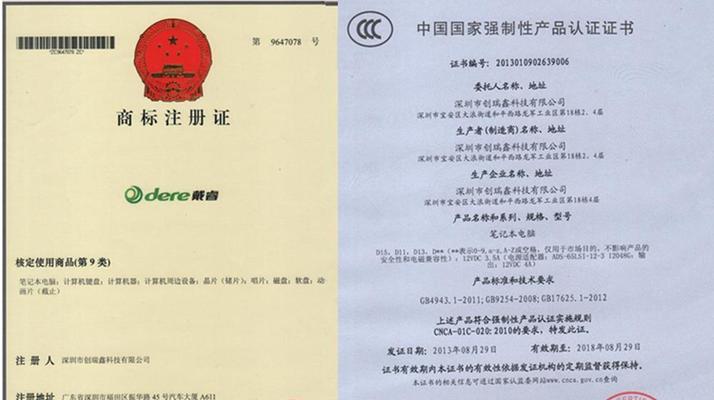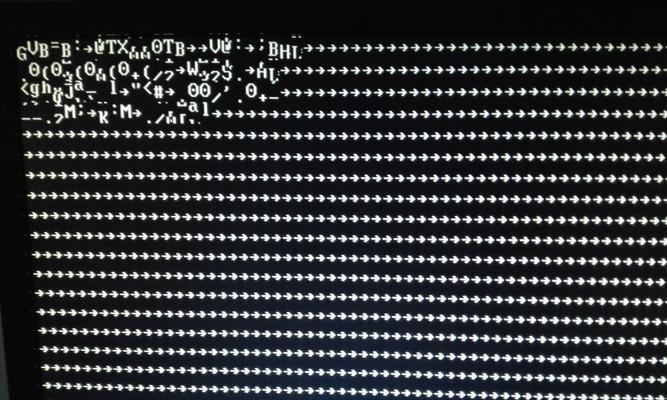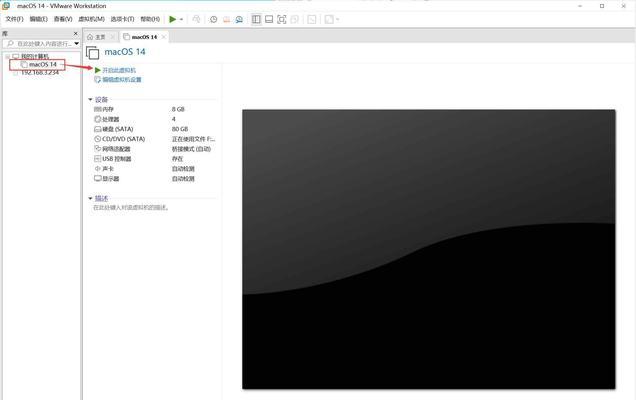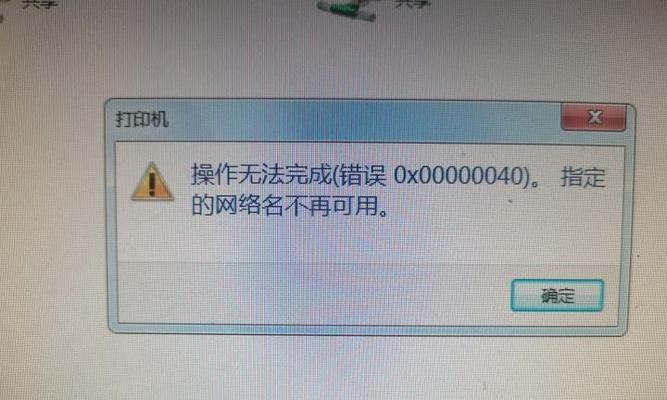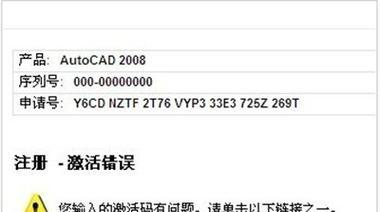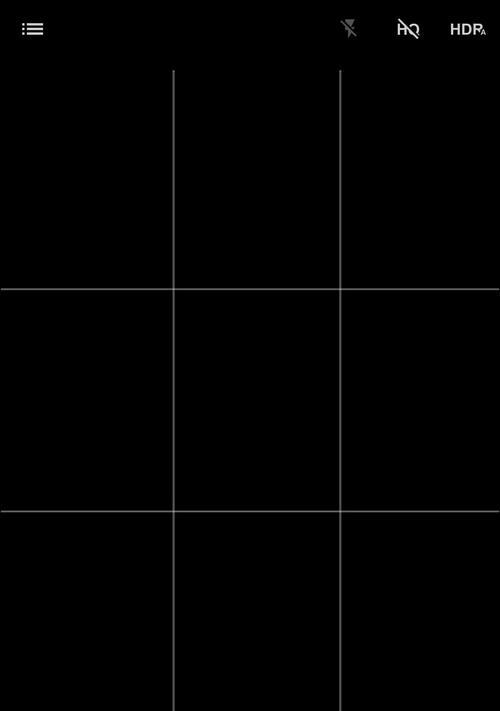随着电脑技术的不断发展,越来越多的用户选择使用U盘来安装操作系统,而不再依赖于传统的光盘安装。本文将详细介绍如何使用U盘安装版系统的步骤和注意事项,帮助读者轻松完成操作系统的安装。
要求:(以下为文章的15个标题和内容)
准备工作
在开始安装之前,我们需要准备一些工具和材料,包括一台电脑、一个U盘(容量至少为8GB)、所需的操作系统镜像文件和一个可用的电脑端口。通过这些准备工作,我们可以顺利地进行后续的操作系统安装。
选择合适的操作系统镜像文件
在进行U盘安装之前,我们需要下载适合自己电脑的操作系统镜像文件。可以从官方网站或其他可信渠道下载,并确保所下载的镜像文件与自己的电脑硬件兼容。
格式化U盘
在将操作系统镜像文件写入U盘之前,我们需要对U盘进行格式化。通过这一步骤,可以清除U盘中的数据,并确保U盘能够被系统正确识别。
制作启动盘
使用专业的U盘启动盘制作工具,我们可以将操作系统镜像文件写入U盘,从而制作成一个可用的启动盘。这样的启动盘可以帮助我们进行系统安装。
设置电脑启动顺序
在使用U盘安装操作系统之前,我们需要进入计算机的BIOS设置,将U盘设置为第一启动设备。这样电脑在开机时会首先读取U盘中的系统安装文件。
插入U盘并重启电脑
安装U盘制作完成后,我们将其插入电脑的USB接口,并重新启动电脑。此时电脑会自动读取U盘中的安装文件,并进入系统安装界面。
选择语言和区域设置
在进入系统安装界面后,我们需要选择合适的语言和区域设置。这些设置将决定操作系统在安装完成后的语言环境和区域格式。
接受许可协议
在安装操作系统之前,我们需要先接受相关的许可协议。阅读并同意这些协议,可以确保我们在合法的框架下使用操作系统。
选择安装类型
根据自己的需求和实际情况,我们可以选择不同的安装类型。常见的选项包括全新安装、升级安装和自定义安装等。根据具体需求进行选择,并按照提示完成安装。
选择安装位置
在进行系统安装时,我们需要选择合适的安装位置。可以选择原有的系统分区进行覆盖安装,也可以创建新的分区进行安装。根据实际情况进行选择,并注意备份重要数据。
等待系统安装
一旦选择好安装位置,我们就可以开始等待系统的安装。这个过程可能需要一些时间,取决于电脑的性能和操作系统的大小。
设置个人信息
在系统安装完成后,我们需要设置一些个人信息,如计算机名称、用户名和密码等。这些信息将用于登录系统和个性化设置。
更新和驱动安装
在完成系统安装后,我们需要及时更新系统,并安装必要的驱动程序。这样可以确保电脑正常运行,并提升整体性能。
重启电脑并检查系统
完成更新和驱动安装后,我们需要重启电脑,并检查操作系统是否正常运行。同时,还需要测试一些常用的软件和硬件功能,确保一切正常。
安装完成,享受新系统
通过以上的步骤,我们成功地使用U盘安装了操作系统。现在可以愉快地享受新系统带来的便利和功能了。
通过本文的详细教程,我们学习了如何使用U盘安装版系统。从准备工作到系统安装的各个步骤,都被一一介绍并详细讲解。希望读者能够通过本文掌握U盘安装系统的方法,并能够顺利完成操作系统的安装。