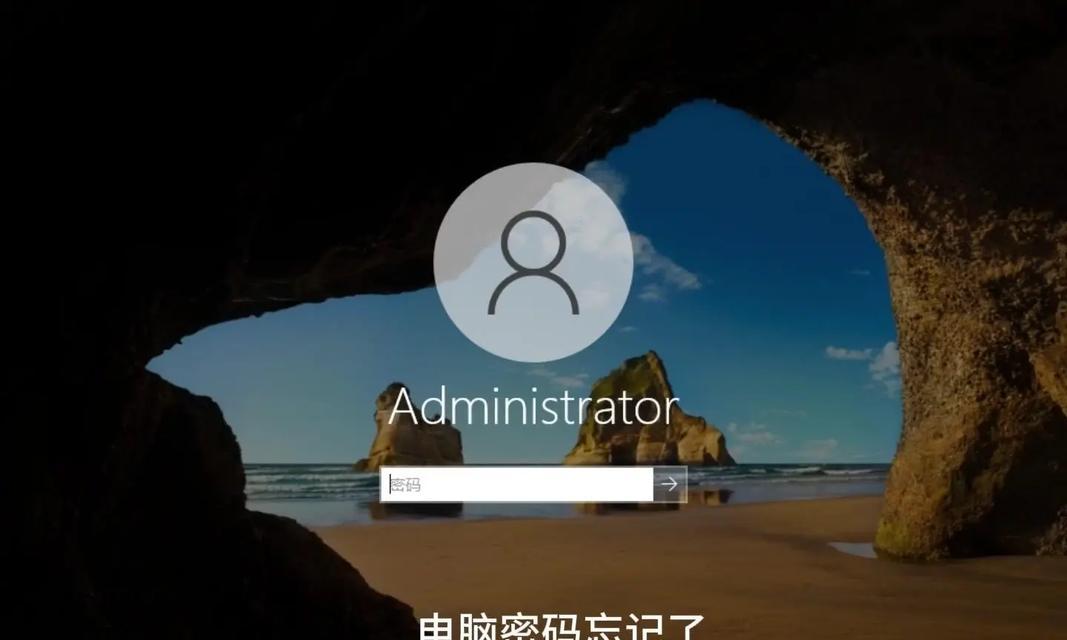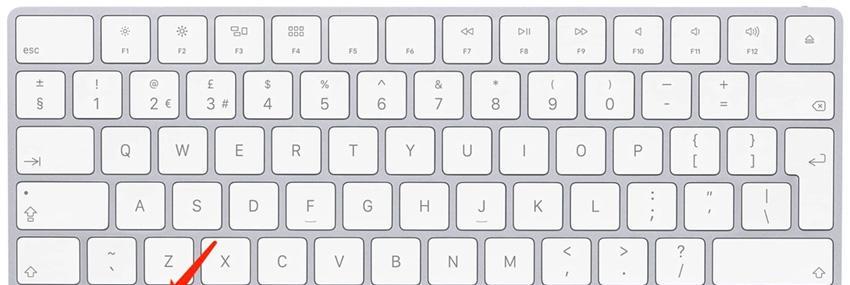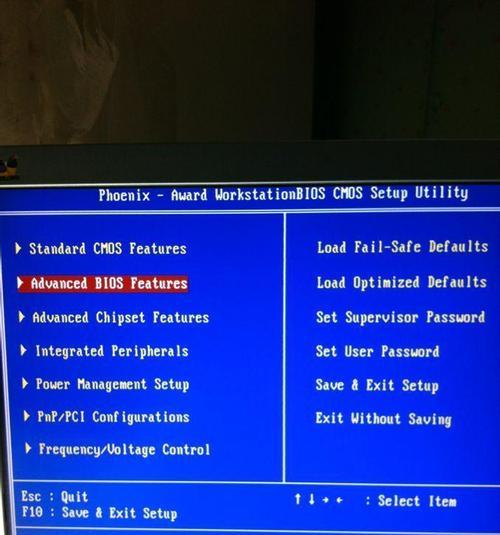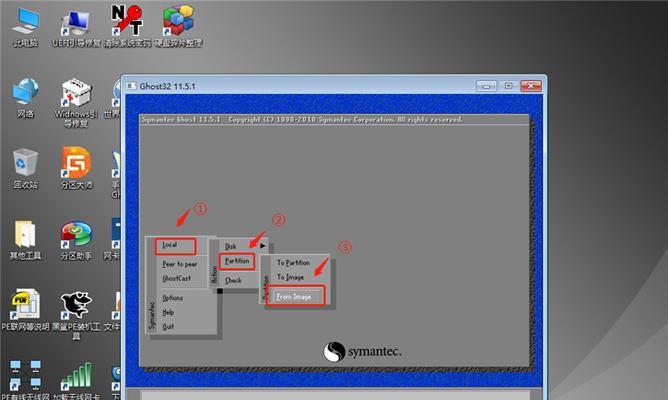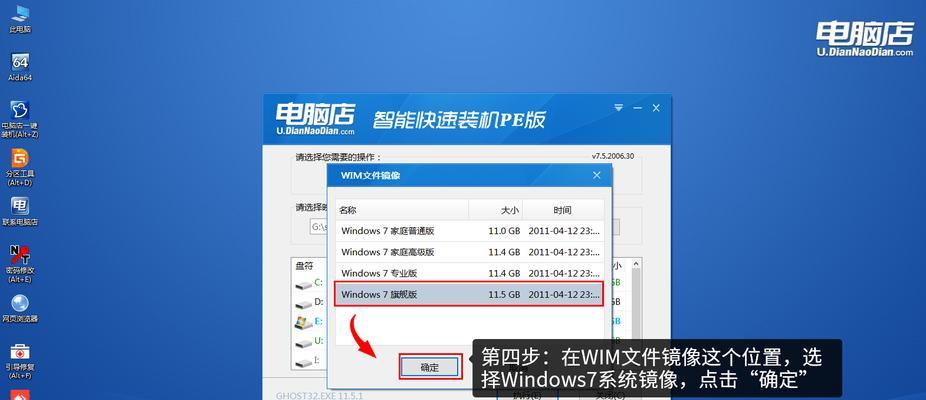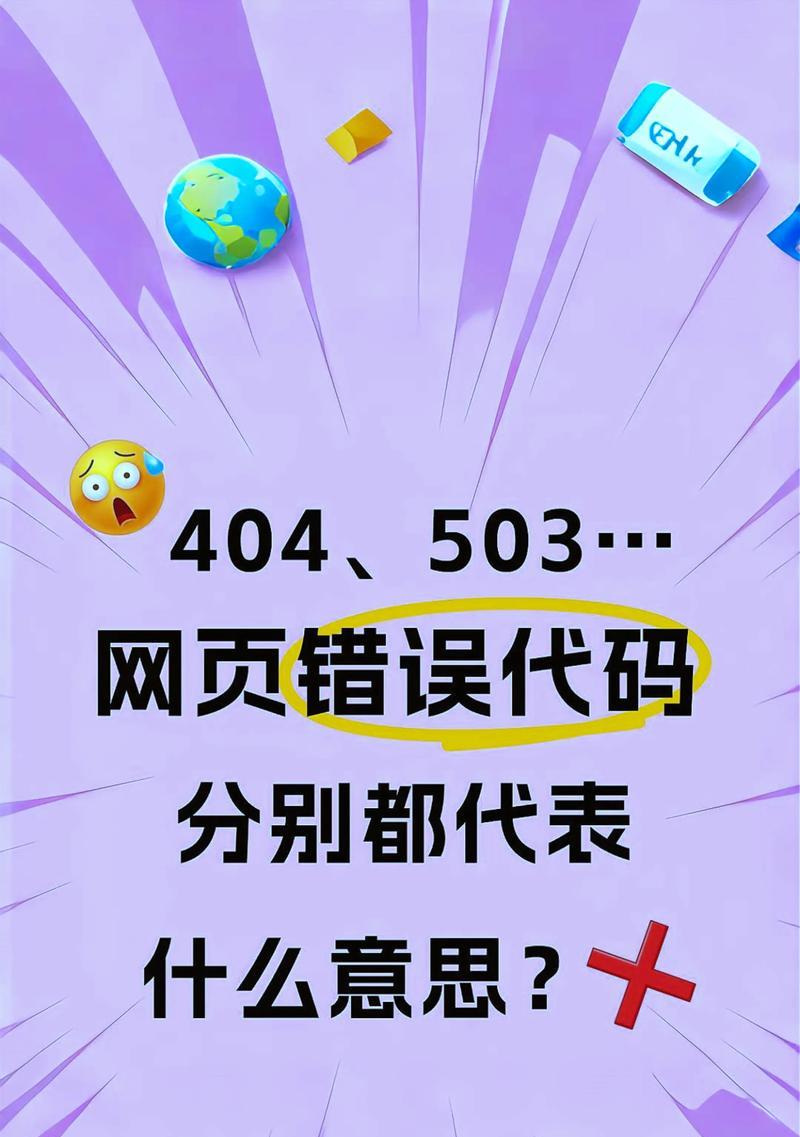现在的电脑操作系统更新频繁,有时候我们可能需要重新安装操作系统。为了方便快捷,制作一个可启动的系统U盘是非常有必要的。本文将为大家介绍如何使用电脑制作系统U盘,让您随时安装操作系统。
一、准备工作:获取一个空白U盘和一个可启动的系统镜像文件
1.了解所需的系统镜像版本,准备相关的镜像文件;
2.找到一个容量足够大的空白U盘,确保其没有重要数据。
二、下载制作工具:获取一个适合的制作工具
1.搜索并找到适合您操作系统版本的制作工具;
2.下载并安装该工具,准备开始制作U盘。
三、插入U盘:将U盘连接到电脑上
1.将准备好的空白U盘插入电脑的USB接口;
2.等待电脑识别并加载U盘。
四、打开制作工具:运行制作工具并选择相关选项
1.双击打开已经下载并安装好的制作工具;
2.根据工具的提示,选择合适的制作选项。
五、选择系统镜像:浏览并选择系统镜像文件
1.在工具中找到选择系统镜像的选项;
2.浏览电脑中的文件,并选择系统镜像文件。
六、格式化U盘:清空U盘数据并准备开始制作
1.在工具中找到格式化U盘的选项;
2.点击格式化按钮,并等待工具完成格式化过程。
七、制作系统U盘:将系统镜像写入U盘
1.点击制作或写入按钮,工具将开始写入系统镜像;
2.等待工具完成写入过程,期间不要拔出U盘。
八、验证U盘:检查系统U盘是否制作成功
1.插拔U盘,重启电脑,并按照提示进入启动选项;
2.选择U盘启动并等待系统加载,验证系统U盘是否制作成功。
九、重新安装操作系统:使用系统U盘安装操作系统
1.根据提示,进入安装流程,并选择相应的设置;
2.按照向导完成操作系统的安装。
十、备份系统U盘:将制作好的系统U盘备份保存
1.将制作好的系统U盘插入电脑;
2.将U盘中的文件复制到安全的位置,以备日后需要重新制作U盘。
十一、维护系统U盘:保持U盘的可用性和安全性
1.定期检查系统U盘是否正常运行;
2.使用杀毒软件对U盘进行全面扫描,确保安全性。
十二、应用场景:了解使用系统U盘的一些常见场景
1.电脑出现故障时,使用系统U盘进行修复;
2.购买新电脑后,使用系统U盘安装操作系统。
十三、问题解决:遇到问题时如何解决
1.制作过程中出现错误信息时,查找相关解决方案;
2.如果问题无法解决,请尝试更换制作工具或重新下载系统镜像。
十四、注意事项:制作系统U盘需要注意的事项
1.确保U盘和电脑的连接良好,避免制作过程中意外中断;
2.保存好制作过程中产生的重要文件和信息。
十五、通过简易的步骤,我们可以使用电脑制作一个可启动的系统U盘,以便在需要时重新安装操作系统。同时,制作系统U盘还能应对电脑故障和新电脑的安装需求。这个简易教程可以帮助您快速掌握制作系统U盘的方法,提高电脑操作的便捷性。