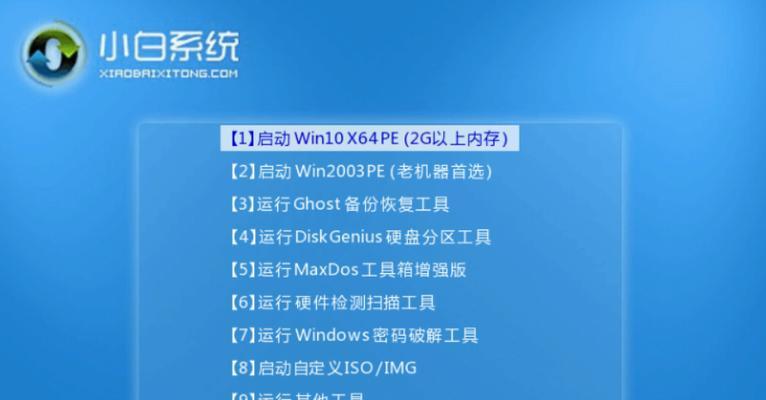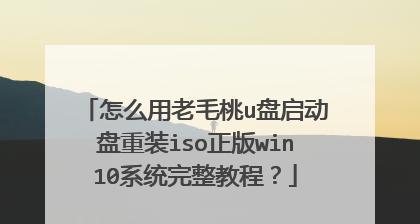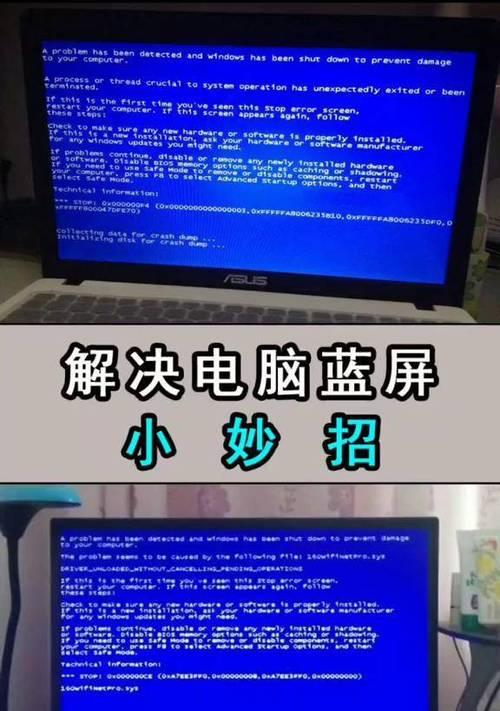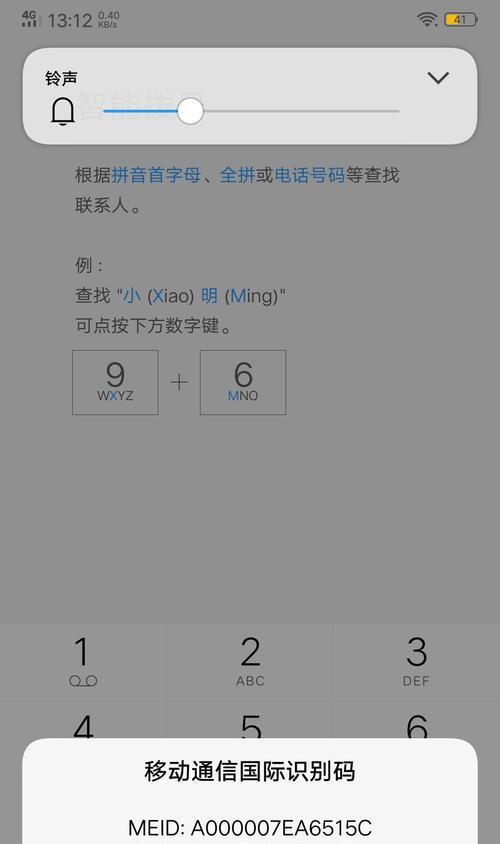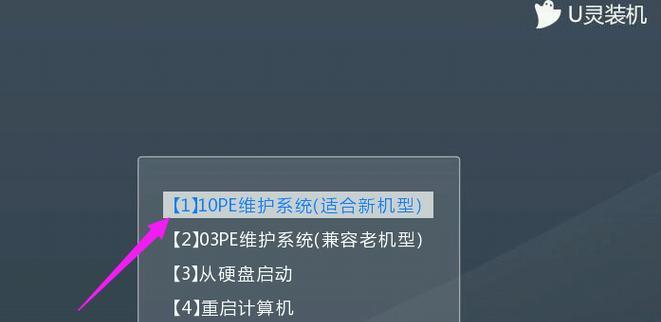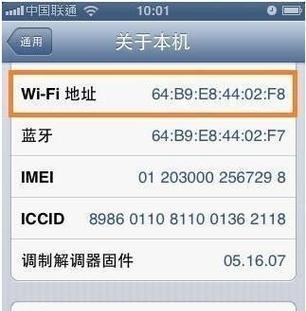在计算机维护和系统安装过程中,使用可启动的预安装环境(PE)是非常常见的。本文将详细介绍如何使用MSDN原版系统PE进行系统安装,帮助读者了解并掌握这一重要技能。
一、准备工作
1.1确认系统安装需求
在开始之前,我们需要确定自己需要安装的操作系统版本以及相关硬件和软件要求,以确保选择正确的MSDN原版系统PE。
1.2下载并制作启动U盘
通过MSDN官网或其他渠道下载相应的MSDN原版系统PE,并使用制作启动U盘工具将其写入U盘中,以便在安装时进行引导。
二、启动进入PE环境
2.1设置BIOS启动项
在计算机开机过程中按下对应的按键(通常是F2、F12或Delete键)进入BIOS设置界面,将U盘设置为首选启动项。
2.2插入U盘并重启计算机
将制作好的启动U盘插入计算机的USB接口中,并重新启动计算机,此时计算机将从U盘启动进入PE环境。
三、选择系统安装方式
3.1选择安装类型
在PE环境中,我们可以选择不同的系统安装方式,如全新安装、修复安装、升级安装等,根据实际需求选择合适的安装方式。
3.2确定系统版本和位数
根据之前的准备工作,选择正确的系统版本和位数,并在安装界面中进行相应选择。
四、进行系统安装
4.1授权验证
在进行系统安装之前,需要输入相应的产品密钥以完成授权验证,确保安装的操作系统为合法授权版本。
4.2确定安装分区和格式化
选择安装目标分区,并进行相应的分区格式化操作,以清空原有数据并为系统安装提供空间。
五、系统配置和个性化设置
5.1语言和地区选择
根据个人喜好和实际需求,选择合适的语言和地区设置,并进行相应调整。
5.2用户账户设置
在完成系统安装后,设置管理员账户和其他普通用户账户,并进行密码和权限的配置。
六、驱动程序和更新安装
6.1驱动程序安装
根据计算机硬件配置和厂商提供的驱动程序,进行相应的驱动程序安装,并确保设备正常运行。
6.2更新安装
安装完成后,及时进行系统更新和安装重要的补丁程序,以提高系统安全性和稳定性。
七、常见问题解决方法
7.1安装过程中出现错误
介绍常见的安装错误和解决方法,如硬盘空间不足、系统分区损坏等,帮助读者避免和解决相关问题。
7.2系统无法正常启动
针对系统启动失败或黑屏等情况,提供相应的故障诊断和解决方案,以恢复系统正常运行。
八、
通过本文的介绍,读者可以了解并掌握使用MSDN原版系统PE进行系统安装的方法和技巧。同时,我们也提供了常见问题解决方法,帮助读者在安装过程中遇到困难时能够迅速解决。希望本文对读者有所帮助,并顺利完成系统安装。