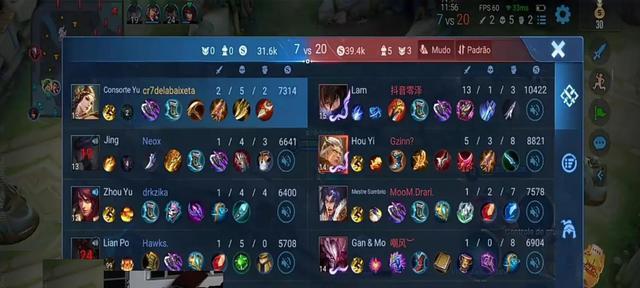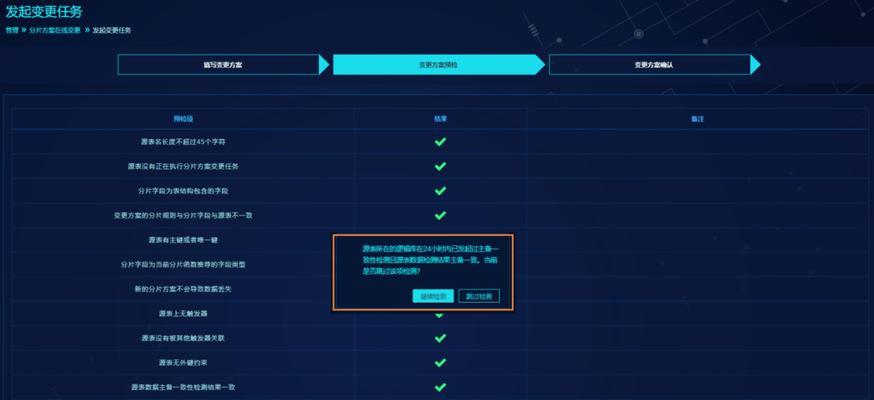引导问题是电脑系统中常见的故障之一,它可能导致计算机无法正常启动,给用户带来很大困扰。而Bootice是一款功能强大的工具,可以帮助我们修复引导问题。本文将详细介绍如何使用Bootice进行引导修复,帮助读者快速解决引导问题。
标题和
1.下载和安装Bootice工具
在开始修复引导之前,我们首先需要下载并安装Bootice工具。打开浏览器,搜索Bootice并找到官方网站,下载适用于您的操作系统版本的Bootice安装程序。
2.运行Bootice工具
安装完成后,双击打开Bootice安装程序,按照提示完成安装过程。安装完成后,可以在桌面或开始菜单中找到并运行Bootice工具。
3.选择需要修复的分区
在Bootice界面上,我们可以看到系统中的各个分区列表。根据引导问题的具体情况,选择需要修复引导的分区。
4.进入引导修复模式
在Bootice界面的顶部菜单栏中,点击“BootRepair”选项,进入引导修复模式。这个模式下,我们可以执行各种与引导修复相关的操作。
5.备份引导记录
在进行引导修复之前,我们强烈建议备份当前分区的引导记录。在“BootRepair”模式下,点击“Backup/Restore”选项,选择“Backup”功能,将当前引导记录备份到指定位置。
6.修复引导记录
在“BootRepair”模式下,点击“RepairMBR”或“RepairPBR”选项,根据具体情况选择相应功能。Bootice将自动修复分区的引导记录,解决引导问题。
7.重建引导扇区
如果分区的引导扇区损坏,我们可以使用“RebuildBootSector”选项重建引导扇区。在“BootRepair”模式下,点击该选项,按照提示进行操作。
8.修改引导顺序
如果多个分区都存在引导记录,但系统启动时选择了错误的分区,我们可以使用“ChangeBootPartition”选项修改引导顺序。在“BootRepair”模式下,点击该选项,选择正确的分区作为启动分区。
9.修复系统文件
在某些情况下,引导问题可能是由系统文件损坏引起的。在“BootRepair”模式下,点击“Tools”选项,选择“FileSystemTools”功能,进行系统文件修复。
10.恢复引导文件
如果引导文件丢失或损坏,我们可以使用“RestoreBootSectorfromFile”选项恢复引导文件。在“BootRepair”模式下,点击该选项,选择正确的引导文件进行恢复。
11.更新引导记录
在一些特殊情况下,引导记录可能需要更新才能使系统正常启动。在“BootRepair”模式下,点击“UpdateMBRCode”或“UpdatePBRCode”选项,根据具体情况选择相应功能。
12.清除分区引导记录
如果我们希望完全清除分区的引导记录,可以使用“CleanBootSector”选项。在“BootRepair”模式下,点击该选项,按照提示进行操作。
13.完成引导修复
当我们完成了必要的引导修复操作后,可以点击“Exit”选项退出“BootRepair”模式。此时,我们可以尝试重新启动计算机,检查引导问题是否已经解决。
14.遇到其他问题时的解决方法
如果在使用Bootice修复引导过程中遇到其他问题,可以在Bootice官方网站或相关论坛上寻求帮助。也可以参考Bootice的官方文档和教程,了解更多高级操作和技巧。
15.
通过本文的教程,我们学习了如何使用Bootice修复引导问题。Bootice是一款功能强大的工具,能够帮助我们快速解决引导故障。在操作过程中,务必小心谨慎,避免误操作造成更大的问题。希望本文对读者解决引导问题提供了帮助。