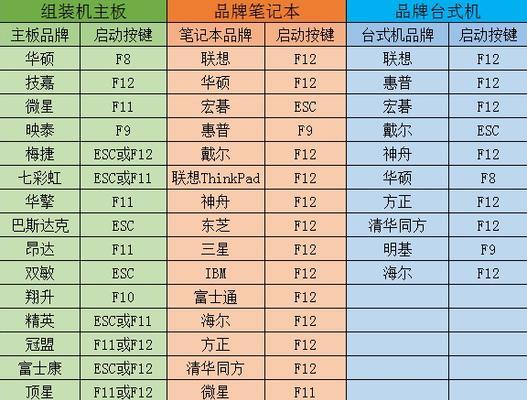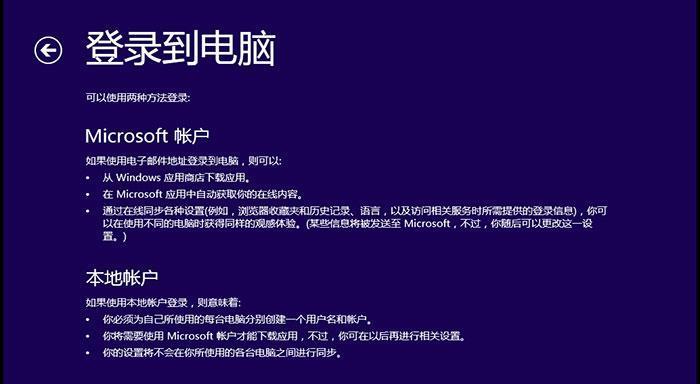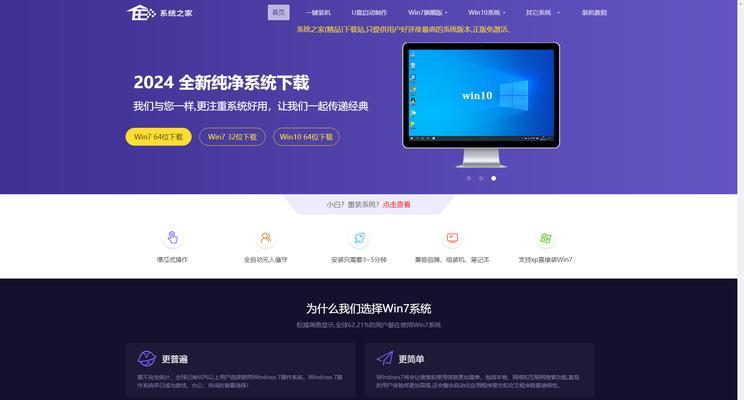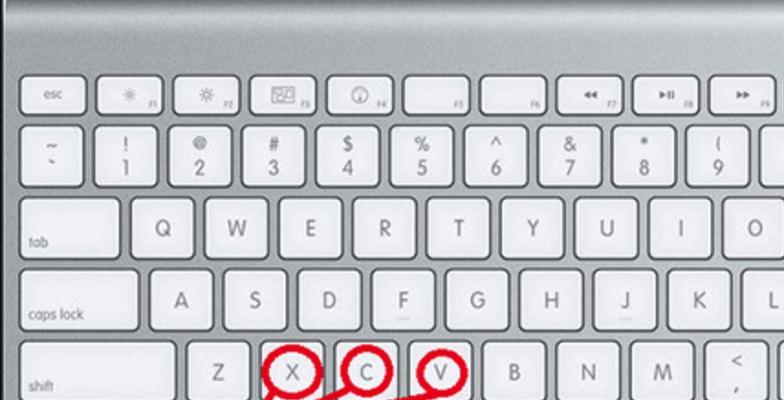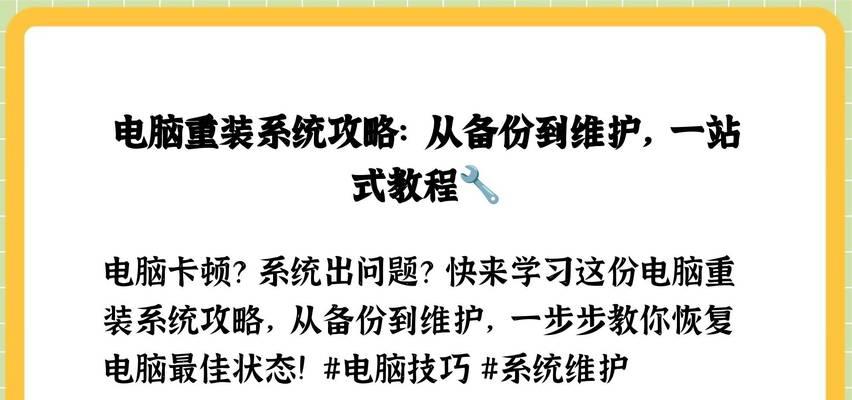在日常使用电脑的过程中,我们难免会遇到一些系统问题,例如系统崩溃、病毒感染等。而重新安装系统则是解决这些问题的最常见方法之一。本文将介绍如何利用U盘来安装原版系统,帮助读者轻松解决系统问题。
文章目录:
1.准备工作——选择合适的U盘
2.下载原版系统镜像文件
3.准备制作启动盘的工具
4.制作U盘启动盘
5.设置电脑启动项
6.开机进入BIOS设置
7.修改启动顺序,选择U盘启动
8.进入系统安装界面
9.选择安装方式和分区
10.开始系统安装
11.系统安装完成,重启电脑
12.安装后的系统设置
13.安装驱动程序
14.恢复个人文件和软件
15.常见问题与解决方案
内容详述:
1.准备工作——选择合适的U盘:选择一款容量不小于8GB的U盘,并确保U盘的存储空间足够存储原版系统文件。
2.下载原版系统镜像文件:从官方渠道下载与你的电脑型号和操作系统相匹配的原版系统镜像文件,并将其保存到电脑上的一个易于访问的位置。
3.准备制作启动盘的工具:在网上下载一个U盘制作启动盘的工具,例如Rufus或者UltraISO,并确保工具的安装文件也保存在电脑上。
4.制作U盘启动盘:打开启动盘制作工具,选择U盘和原版系统镜像文件,按照工具的指引进行操作,制作U盘启动盘。
5.设置电脑启动项:重启电脑,进入BIOS设置界面。通常可以通过按下电脑开机时显示的快捷键(例如F2、Delete或者Esc)进入BIOS设置。
6.开机进入BIOS设置:根据电脑品牌和型号的不同,进入BIOS设置界面的方法也有所不同。在BIOS设置界面,寻找“Boot”(启动)或者“BootOrder”(启动顺序)等选项。
7.修改启动顺序,选择U盘启动:在启动选项中,将U盘所在的USB接口排在第一位,确保电脑首先从U盘启动。
8.进入系统安装界面:保存并退出BIOS设置,重启电脑。电脑将会从U盘启动,进入系统安装界面。
9.选择安装方式和分区:根据个人需求选择适合的安装方式,并按照提示进行系统分区。建议将系统文件单独分区,以便于以后的维护和管理。
10.开始系统安装:确认安装选项后,点击“开始安装”按钮,系统将开始自动安装。
11.系统安装完成,重启电脑:在系统安装完成后,按照提示重启电脑,并从硬盘启动。
12.安装后的系统设置:根据个人喜好和需要,进行一些基本的系统设置,例如修改桌面背景、更改用户名等。
13.安装驱动程序:连接互联网后,系统会自动搜索并安装大部分硬件驱动程序。如果有特定硬件无法正常工作,可以手动安装相应的驱动程序。
14.恢复个人文件和软件:将之前备份的个人文件和软件重新安装到新系统中,恢复个人环境。
15.常见问题与解决方案:介绍一些常见的安装问题,并提供相应的解决方案。例如,安装过程中出现错误代码、安装过程中电脑死机等。
结尾通过使用U盘安装原版系统,我们可以轻松解决电脑系统问题,并且在系统安装过程中可以自定义设置,满足个人需求。希望本文的简易教程能帮助读者顺利完成系统安装,享受到原版系统的稳定和便捷。