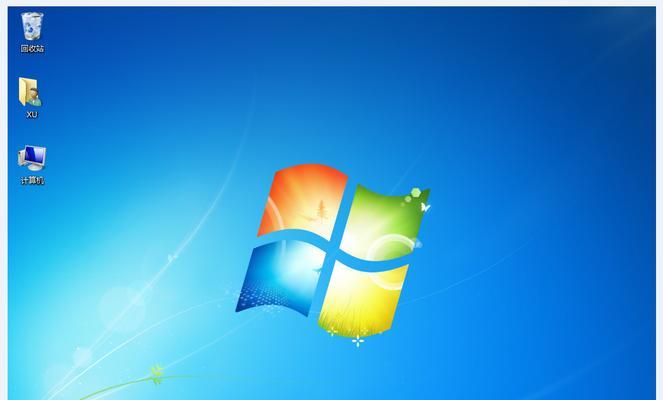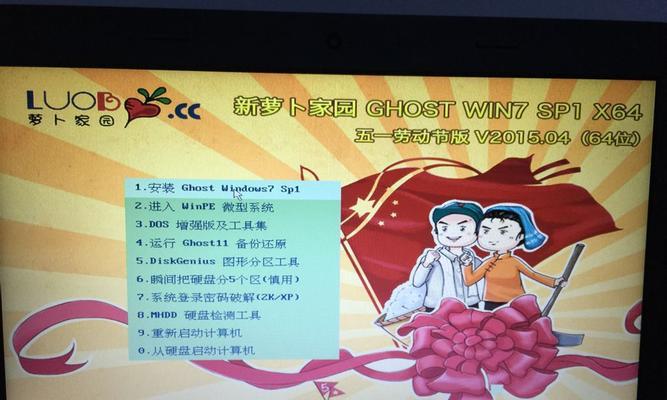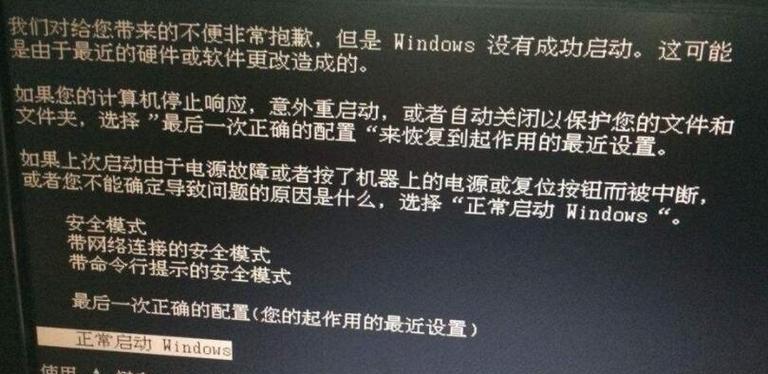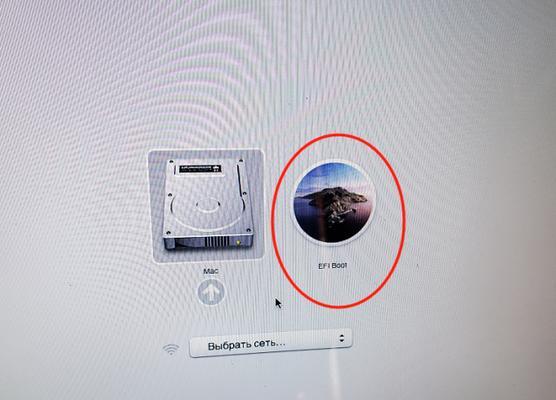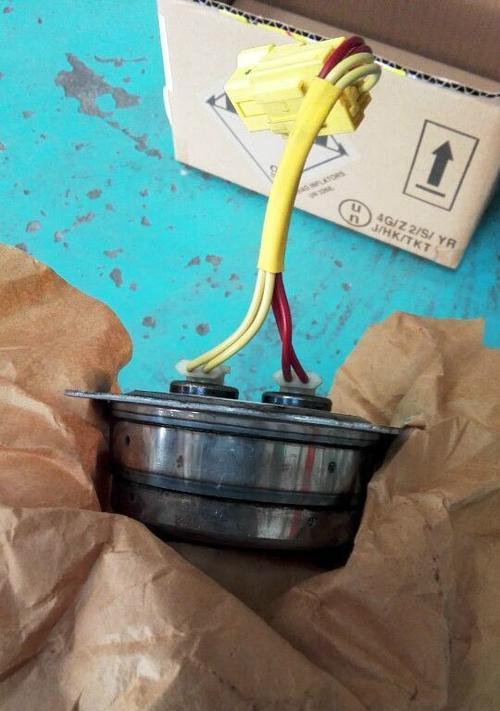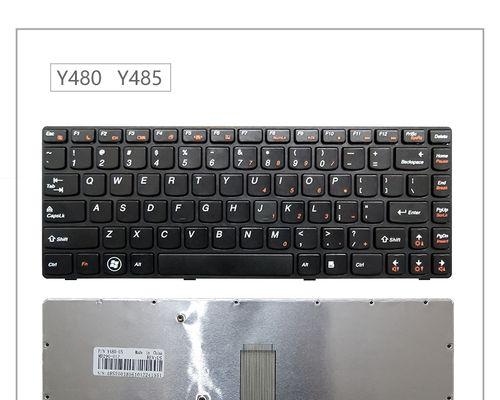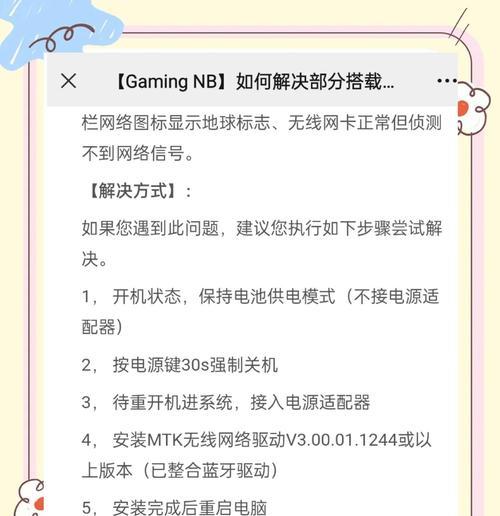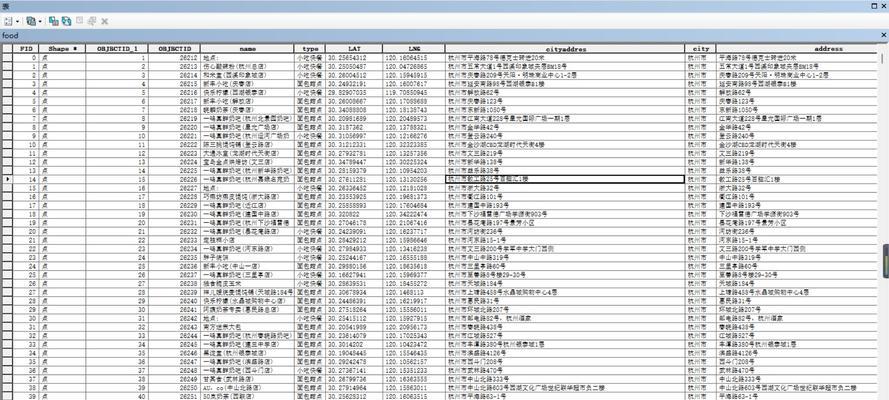随着Windows8系统的发布,许多用户由于个人偏好或软件兼容性问题,想要将自己的联想笔记本从Win8系统更换为Win7系统。本文将为大家提供一篇详细的教程,教您如何在联想笔记本上安装Win7系统,以满足您的需求。
备份重要数据文件
在进行任何操作之前,请确保您已备份好重要的数据文件,如照片、音乐、文档等。因为在安装新系统的过程中,可能会导致数据丢失或无法恢复,所以提前备份是非常重要的。
准备安装U盘或光盘
为了安装Win7系统,您需要准备一个可用于安装的U盘或光盘。请确保该U盘或光盘容量足够,并且已经准备好Win7系统安装镜像文件。
进入BIOS设置
重启您的联想笔记本,在启动过程中按下相应的按键(一般是F2或Delete键)进入BIOS设置界面。在BIOS中,需要将启动项设置为U盘或光盘启动,以便能够从安装介质中启动。
保存设置并重启
在BIOS设置完成后,请保存设置并重启您的笔记本电脑。系统会自动从U盘或光盘中启动,进入Win7系统安装界面。
选择语言和键盘布局
在安装界面中,选择您想要的语言和键盘布局,并点击“下一步”继续。
点击“安装现在”
在安装界面中,点击“安装现在”开始进行Win7系统的安装。
同意许可协议
阅读并同意Win7系统的许可协议后,勾选“我接受许可协议”,然后点击“下一步”。
选择安装类型
在安装类型界面中,选择“自定义(高级)”选项,以便能够对磁盘进行分区和格式化。
创建系统分区
在分区界面中,选择未分配空间,点击“新建”按钮,按照您的需求设置系统分区的大小,并点击“应用”进行分区创建。
进行安装
选择已创建的系统分区,点击“下一步”开始安装Win7系统。系统将自动进行安装过程,并在安装完成后自动重启。
设置用户名和密码
在系统安装完成后,根据提示设置您的用户名和密码,并点击“下一步”。
进行驱动程序安装
根据您的联想笔记本型号,在安装完成后可能需要安装一些驱动程序,以确保您的笔记本能够正常运行。请按照提示进行驱动程序的安装。
更新系统和安装常用软件
在安装驱动程序后,及时更新系统,并根据个人需求安装常用软件,以满足日常使用的要求。
恢复个人数据
根据之前备份的数据文件,将个人的照片、音乐、文档等重要数据恢复到新安装的Win7系统中。
安装完成,享受使用Win7系统的乐趣
经过上述的步骤,您已成功地将联想笔记本从Win8系统更换为Win7系统。现在,您可以尽情享受使用Win7系统所带来的乐趣了。
通过本文所提供的教程,相信大家已经了解了如何在联想笔记本上安装Win7系统的方法。希望本文能对大家有所帮助,并顺利完成系统更换。如果在操作过程中遇到任何问题,可以随时查阅相关资料或咨询专业人士的帮助。祝您成功安装Win7系统!