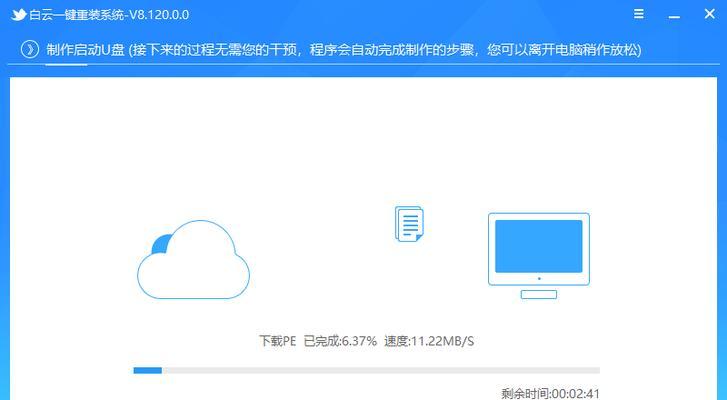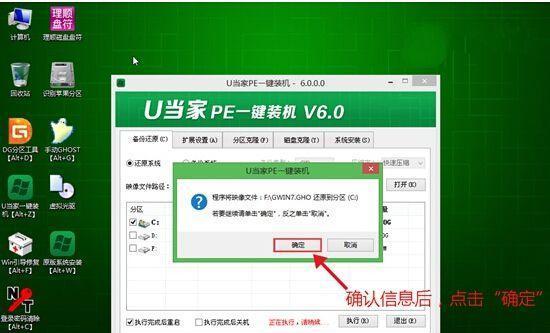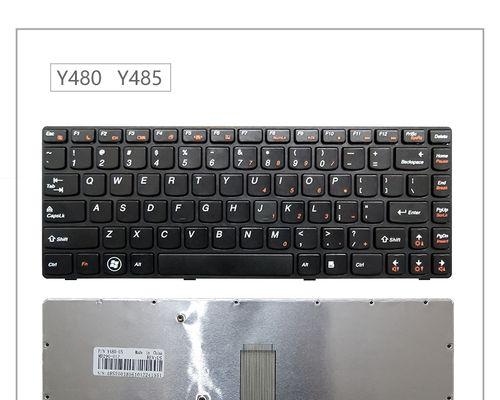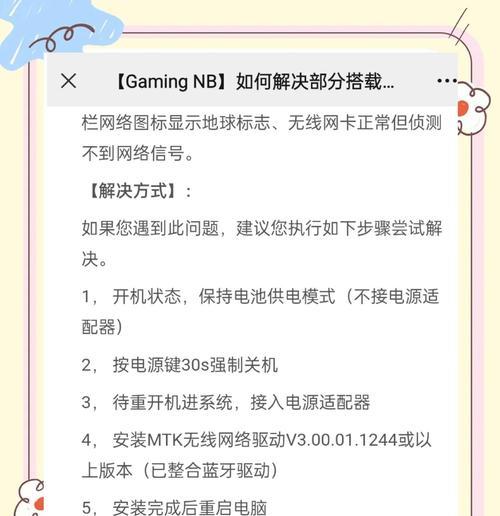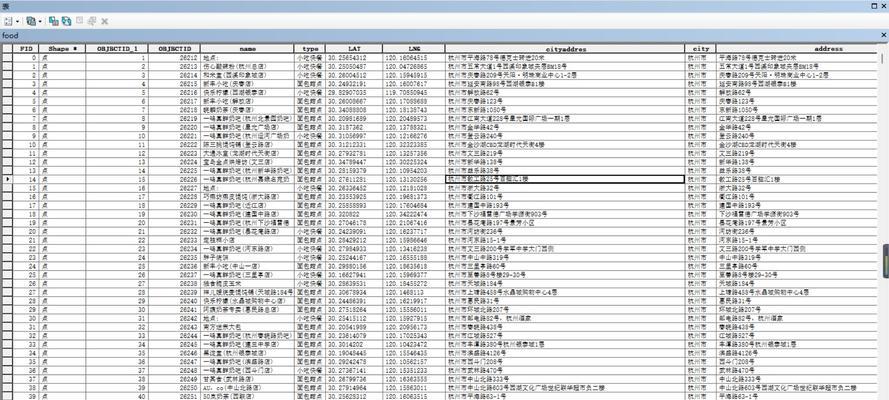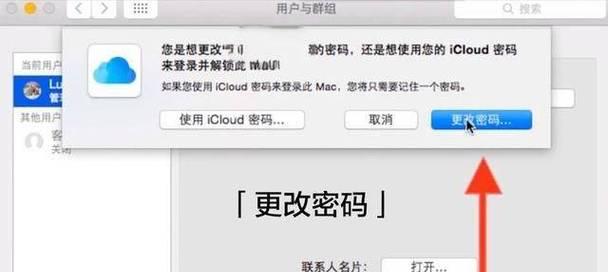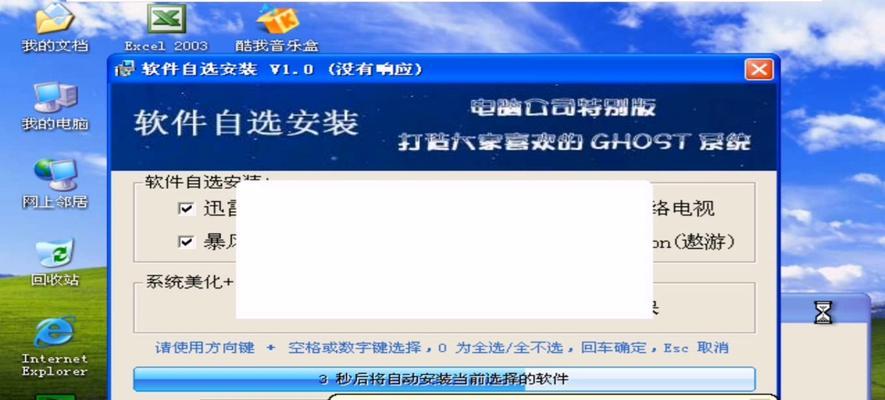随着技术的不断发展,越来越多的用户选择使用U盘来安装系统。相比传统的光盘安装方式,U盘安装更加方便快捷。本文将以联想笔记本为例,为您详细介绍如何使用U盘来安装系统。
1.确认系统安装方式
我们需要确认联想笔记本是否支持使用U盘安装系统,可以在联想官方网站上查找相关信息或者咨询客服。
2.准备一个可用的U盘
确保U盘的容量足够大,并且没有重要数据,因为安装系统将会清空U盘中的所有数据。
3.下载系统镜像文件
在官方网站上下载最新的联想笔记本系统镜像文件,并将其保存到电脑的硬盘上。
4.格式化U盘
打开计算机资源管理器,右键点击U盘的图标,选择“格式化”,并选择FAT32文件系统进行格式化。
5.使用工具制作启动盘
下载并安装一个可信赖的U盘启动盘制作工具,将之前下载的系统镜像文件写入U盘,生成一个可用的启动盘。
6.设置联想笔记本的启动项
重启联想笔记本,进入BIOS设置界面,将U盘作为启动项的首选。
7.进入系统安装界面
在联想笔记本重启后,按照提示进入系统安装界面。
8.选择安装方式
在系统安装界面上,选择U盘作为安装源,并选择自定义安装方式。
9.分区与格式化
根据个人需求,在系统安装界面上对硬盘进行分区,并选择相应的文件系统进行格式化。
10.开始系统安装
确认分区和格式化设置无误后,点击“开始安装”按钮,系统安装将会开始。
11.系统安装完成后的设置
在系统安装完成后,根据个人喜好进行一系列设置,例如网络连接、个人账户等。
12.安装必要的驱动程序
根据联想笔记本型号,在联想官方网站上下载并安装相应的驱动程序,以确保系统正常运行。
13.安装常用软件
根据个人需求,下载并安装常用软件,以便日后的使用。
14.数据备份与恢复
在系统安装完成后,及时备份个人重要数据,并设置好自动备份策略,以防数据丢失。
15.系统优化与更新
在系统安装完成后,进行系统优化,例如清理垃圾文件、安装杀毒软件等,并定期进行系统更新,以保持系统的稳定性和安全性。
通过本文的介绍,您可以学会如何使用U盘来安装系统,并可以按照个人需求进行一系列设置和优化。希望这些内容对您有所帮助,祝您安装顺利!