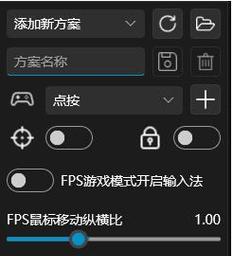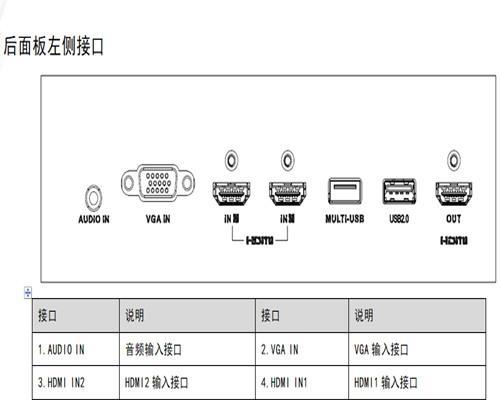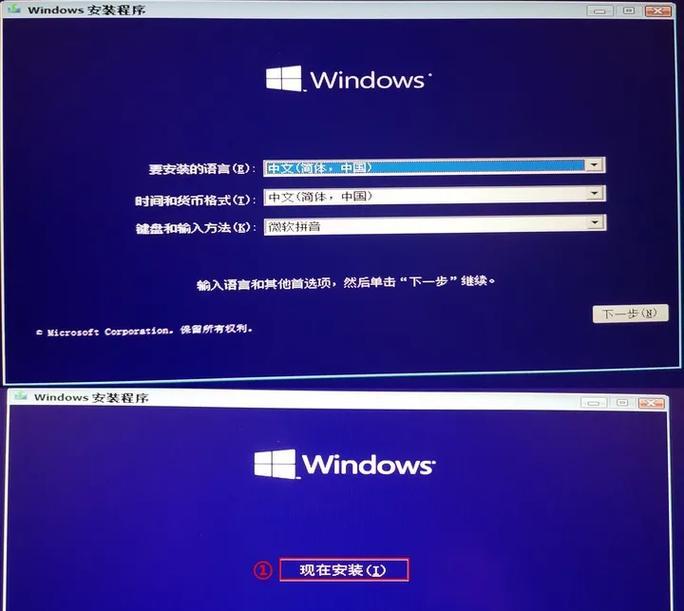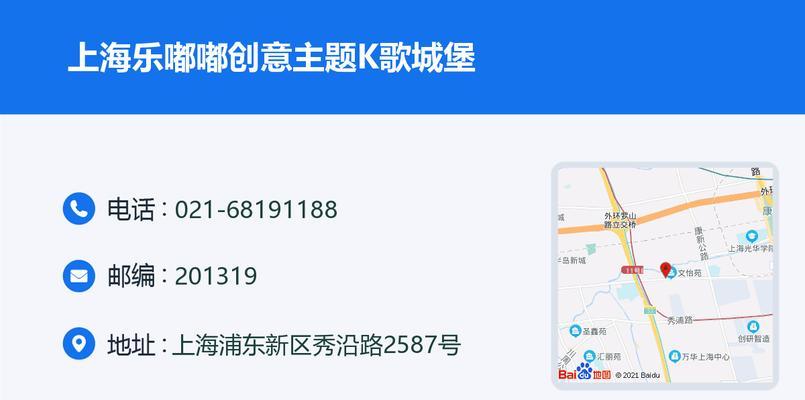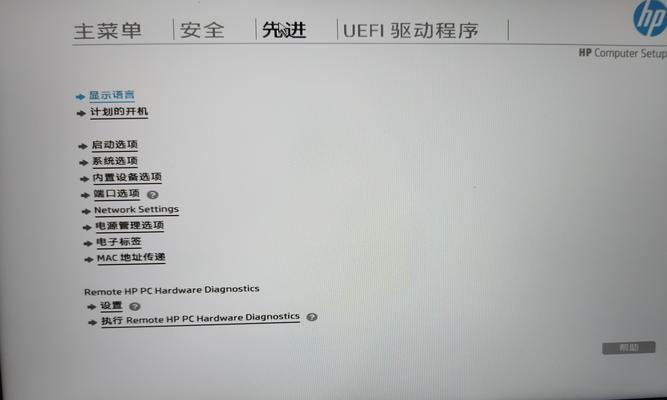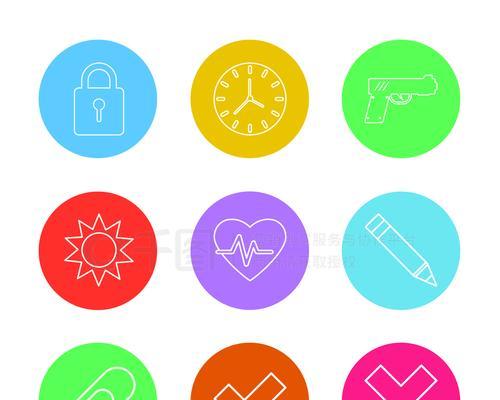在日常生活中,我们经常需要将手机与电脑连接,以便进行文件传输、数据备份、屏幕投射等操作。然而,对于一些新手来说,如何正确连接安卓手机与电脑却是一个令人头疼的问题。本文将介绍一种简易的方法,通过一键连接,让您的安卓手机轻松变身为移动办公利器。
一:选择合适的数据线
确保您拥有一根合适的数据线,通常来说,大部分安卓手机使用MicroUSB或者USBType-C接口,而大部分电脑则配备有USB-A接口,因此您可能需要一根MicroUSB至USB-A或者USBType-C至USB-A的数据线。
二:连接手机与电脑
将数据线的MicroUSB或者USBType-C接口插入您的安卓手机的充电接口处,将另一端USB-A接口插入您电脑的可用USB接口上。
三:开启USB调试模式
在连接手机与电脑后,您需要确保手机处于USB调试模式下。打开手机的设置菜单,找到关于手机选项,连续点击版本号七次以解锁开发者选项。然后返回设置菜单,进入开发者选项,找到USB调试选项并开启它。
四:允许USB调试的电脑
在开启USB调试模式后,您需要允许电脑通过USB连接进行调试。在开发者选项中,找到USB调试下方的“允许USB调试的电脑”选项,并勾选它。
五:选择文件传输模式
连接手机与电脑后,手机会自动弹出USB连接选项。选择文件传输模式,以便进行文件的传输和备份操作。
六:设置USB默认配置
有些安卓手机在连接电脑时,默认使用充电模式而非文件传输模式。为了避免这种情况,您可以在USB连接选项中设置USB默认配置为文件传输模式。
七:电脑端驱动安装
在某些情况下,当您连接手机与电脑后,电脑可能需要安装相关的驱动程序。在弹出的提示框中点击安装驱动程序,并按照指示完成驱动的安装。
八:安卓手机管理软件
对于一些特定品牌的安卓手机,您可能需要安装官方提供的手机管理软件,以实现更全面的连接与管理功能。在官方网站上下载并安装适用于您手机型号的管理软件。
九:数据传输操作
连接成功后,您可以通过文件管理器或者安卓手机管理软件,在电脑问并传输手机中的文件,例如照片、音乐、视频等。
十:屏幕投射功能
除了文件传输,您还可以使用连接电脑的方式进行手机屏幕的投射,以便于演示、展示或者进行移动办公。通过一些第三方软件或者原生系统自带的屏幕镜像功能,您可以将手机屏幕实时显示在电脑上。
十一:充电与数据传输并存
连接电脑后,您可以同时进行手机的充电与数据传输。这样在传输大文件或者备份数据时,不必担心手机电量不足的问题。
十二:注意事项
在连接安卓手机与电脑时,需要注意避免频繁插拔数据线,以免损坏接口或者导致数据传输中断。此外,确保电脑上的杀毒软件或者防火墙程序不会阻止手机与电脑的连接。
十三:无线连接替代方案
除了通过数据线连接外,您还可以尝试一些无线连接的替代方案,例如使用Wi-Fi直连、蓝牙传输、云端同步等方法。
十四:充分发挥手机潜力
通过正确连接手机与电脑,您可以充分发挥手机的潜力,实现更便捷高效的工作方式,让手机成为移动办公的得力助手。
十五:
通过本文介绍的简易连接方法,您可以轻松将安卓手机与电脑连接起来,并实现文件传输、屏幕投射等功能。快来尝试一键连接,让您的手机变身移动办公利器吧!