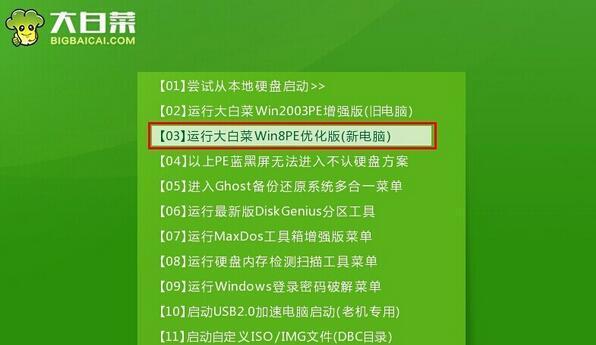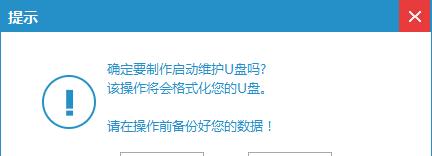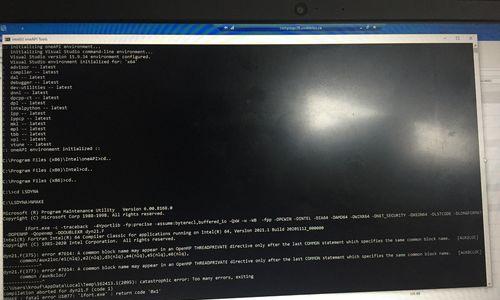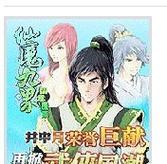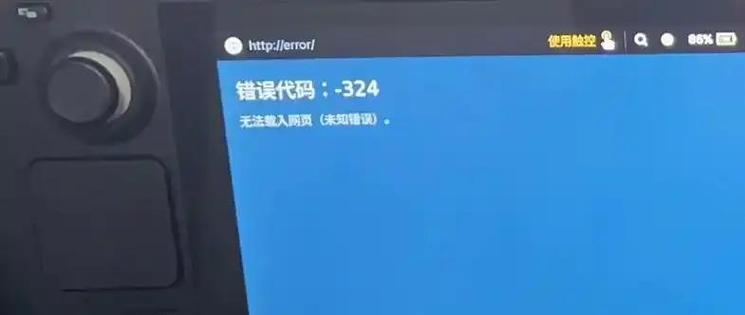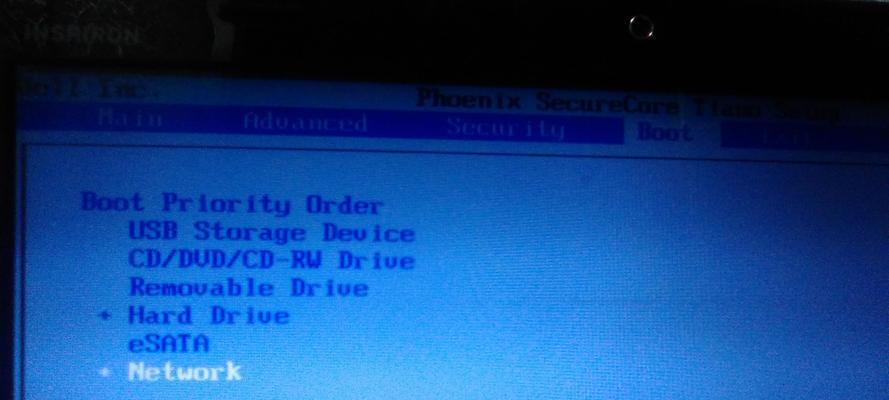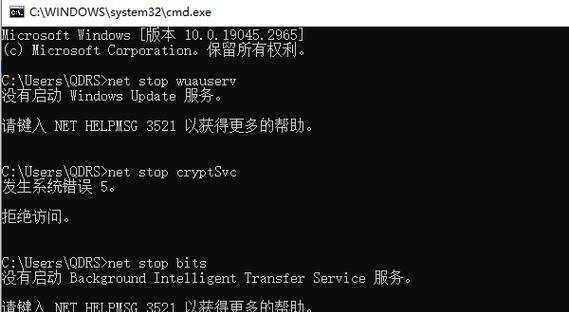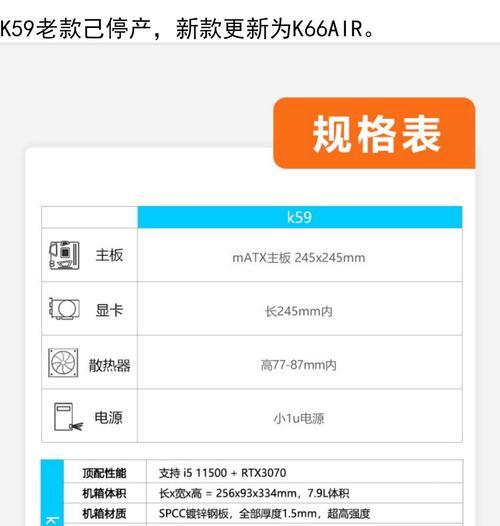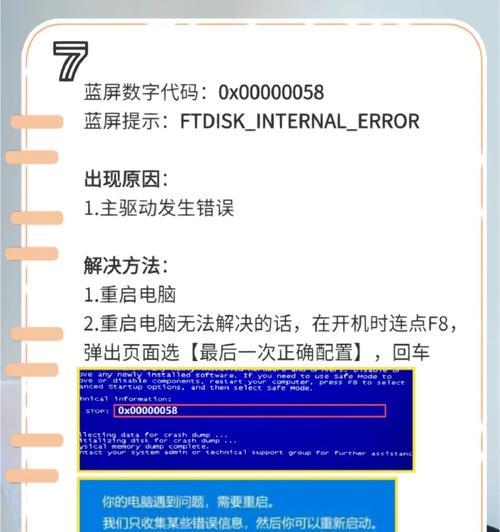众所周知,安装操作系统是电脑使用的第一步,而使用U盘启动PE安装Win7系统是一种简便且高效的方法。本文将为大家提供一份详细的教程,让您轻松安装Win7系统。只需按照下面的步骤进行操作,您就能够成功安装Windows7,并享受到更好的系统性能和稳定性。
1.检查所需工具和材料
在开始之前,我们需要确保准备好了以下工具和材料:一台已经安装好操作系统的电脑、一个可用的U盘(容量至少为4GB)、Windows7安装光盘镜像文件(ISO文件)和一个可用的计算机。
2.下载PE系统和制作工具
我们需要下载一个可用的PE系统以及制作U盘启动的工具。您可以在网上搜索并选择一款信誉好且功能强大的PE系统,并下载相应的制作工具。
3.制作U盘启动盘
接下来,我们将使用制作工具将PE系统写入U盘中,从而实现U盘启动。具体的步骤是插入U盘,运行制作工具并按照界面上的提示进行操作,最后等待制作完成。
4.设置电脑启动顺序
在安装系统之前,我们需要将电脑的启动顺序设置为U盘优先。这样,当我们插入U盘并重启电脑时,系统就会自动从U盘启动。
5.进入PE系统
重启电脑后,按照屏幕提示按键进入BIOS设置界面,并找到启动选项。将U盘设为第一启动项,并保存设置。然后重启电脑,系统就会自动进入PE系统。
6.进行分区和格式化
在PE系统界面中,我们可以使用分区和格式化工具对硬盘进行操作。您可以根据实际需求来进行分区和格式化的设置,并确保数据安全。
7.挂载Windows7镜像文件
接下来,我们需要将下载好的Windows7镜像文件挂载到PE系统中。通过PE系统提供的挂载工具,您可以选择镜像文件并将其加载到系统中。
8.执行系统安装程序
挂载完镜像文件后,我们可以在PE系统中找到Windows7安装程序。运行安装程序,并按照屏幕提示进行系统安装的相关设置。
9.等待系统安装完成
在安装过程中,系统会自动进行文件的复制、配置和安装。您只需要耐心等待,直到系统安装完成。
10.配置系统设置
安装完成后,系统会自动重启,并进入Windows7的初始设置界面。您可以根据个人喜好来进行相关设置,如语言、时区、用户名等。
11.安装驱动程序
在系统设置完成后,我们需要安装相应的驱动程序,以确保硬件设备的正常工作。您可以使用驱动光盘或从官方网站下载并安装最新的驱动程序。
12.更新和激活系统
安装驱动程序后,我们还需要及时更新系统,并激活Windows7。通过WindowsUpdate可以获取最新的系统更新,而激活可以在系统设置中完成。
13.安装常用软件
经过前面的步骤,系统已经可以正常运行了。接下来,我们可以根据个人需求和偏好安装一些常用软件,如浏览器、办公套件等。
14.数据迁移和备份
如果您之前的电脑中有重要的数据,您可以使用数据迁移工具将其导入新安装的系统中。同时,为了数据的安全,我们也建议定期进行数据备份。
15.系统优化和维护
安装系统后,我们还可以进行一些系统优化和维护工作,如清理垃圾文件、优化启动项、定期进行杀毒和系统检查等,以保持系统的良好性能。
通过本文的教程,我们学习到了如何使用U盘启动PE安装Win7系统的详细步骤。只要按照上述步骤操作,相信大家都能够轻松安装Windows7,并享受到更好的系统性能和稳定性。希望这篇文章对您有所帮助!