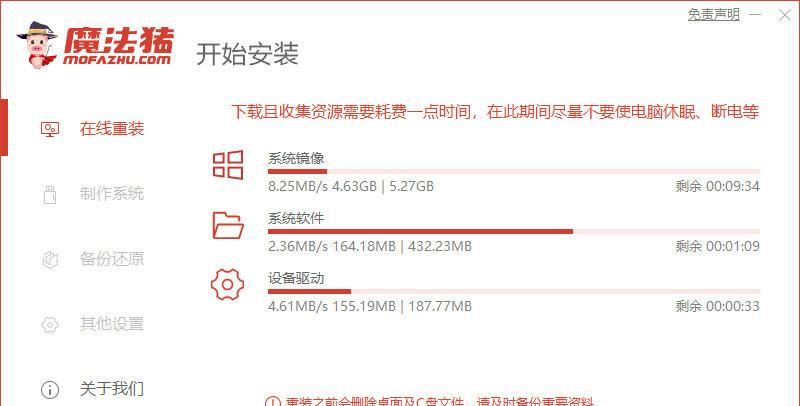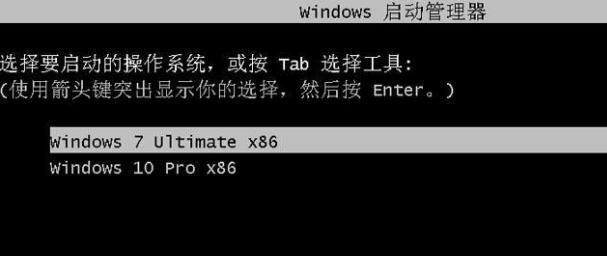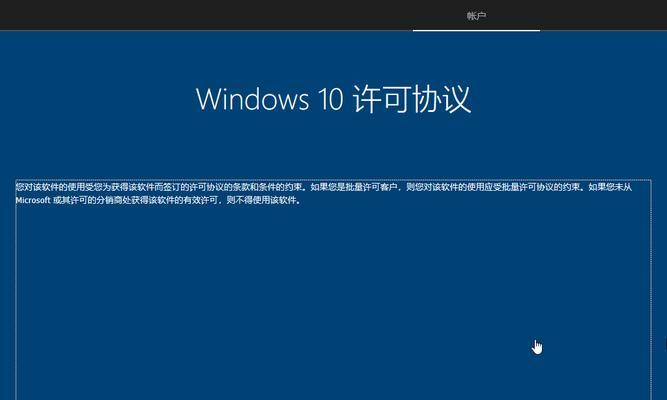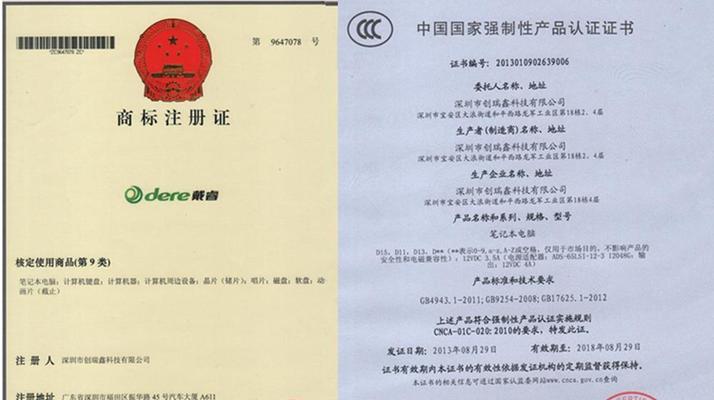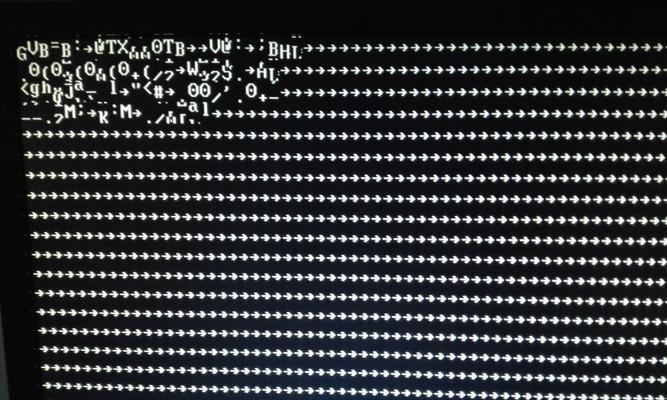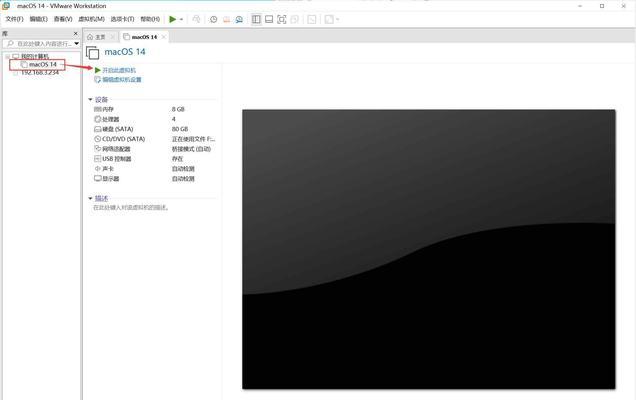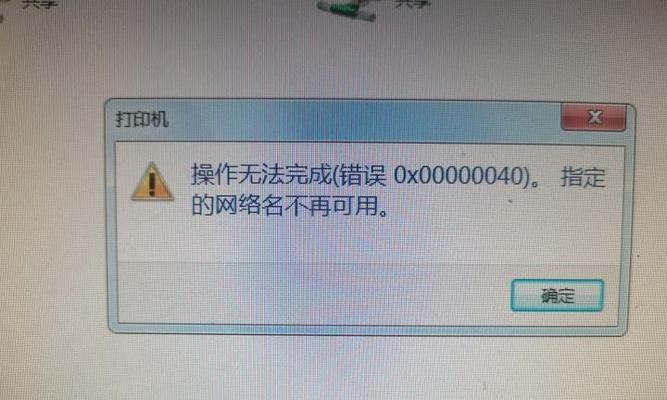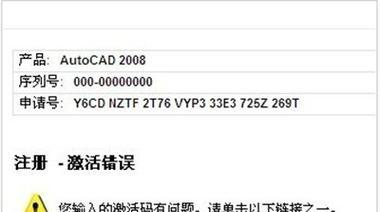随着技术的不断发展,越来越多的人选择使用U盘来安装操作系统。本教程将详细介绍如何使用U盘来安装Windows7系统,让你轻松完成系统安装,提高工作效率。
文章目录:
1.确认系统要求
2.下载Windows7系统镜像文件
3.格式化U盘
4.创建可引导U盘
5.准备U盘引导文件
6.进入BIOS设置
7.设置U盘为首次启动设备
8.保存设置并重启计算机
9.开始安装Windows7系统
10.选择语言、时间和货币格式
11.授权协议和许可证条款
12.选择安装类型
13.完成安装设置
14.安装过程耐心等待
15.安装成功,重启计算机
1.确认你的计算机符合Windows7系统的最低要求,包括处理器、内存、硬盘空间等。否则,安装过程可能会出现问题。
2.访问微软官网或其他可靠下载站点,下载Windows7系统的镜像文件。确保选择正确的版本,如家庭版、专业版等。
3.连接U盘到计算机,并使用磁盘管理工具将其格式化,确保U盘为空白状态。
4.使用专业的U盘启动制作工具,将Windows7系统的镜像文件写入U盘。这将创建一个可引导U盘,用于安装系统。
5.在U盘的根目录下创建一个名为“boot”(不含引号)的文件夹,并将U盘引导文件复制到该文件夹中。
6.打开计算机,并在启动界面按下对应按键(通常是Del、F2或F12),进入BIOS设置界面。
7.在BIOS设置界面中,找到“Boot”或“启动”选项,并将U盘设置为首次启动设备。确保将其放置在硬盘之前。
8.保存设置并重启计算机,让计算机从U盘启动。此时,系统安装程序将自动运行。
9.在Windows7安装向导中,选择你希望使用的语言、时间和货币格式等相关设置。
10.阅读并同意授权协议和许可证条款,然后点击“下一步”继续安装过程。
11.在安装类型界面上,选择“自定义”选项,以便进行更灵活的磁盘分区设置。
12.在安装设置界面上,选择你要将Windows7系统安装到的目标磁盘,并进行必要的分区和格式化操作。
13.确认安装设置无误后,点击“下一步”开始安装过程。此时,系统将自动复制文件、安装组件和配置设置,耐心等待即可。
14.安装过程可能需要一段时间,取决于计算机的硬件配置和U盘的读写速度。请耐心等待,不要中途关闭计算机或拔出U盘。
15.安装成功后,系统将提示你重启计算机。此时,拔出U盘并按照提示重启计算机。系统将从硬盘启动,并进入全新安装的Windows7系统。
通过本教程,你已经学会了如何使用U盘来安装Windows7系统。这种安装方式简单便捷,能够帮助你快速完成系统安装,提高工作效率。记住,详细按照教程操作,并耐心等待安装过程,即可成功安装Windows7系统。祝你使用愉快!