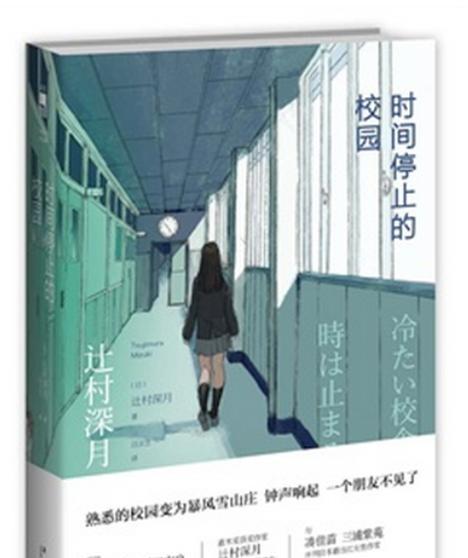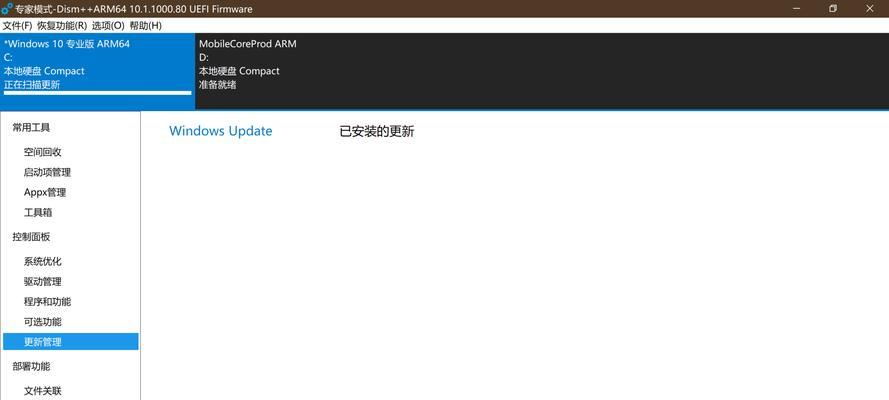在今天的电脑操作系统中,Windows7系统仍然被广泛使用。然而,在新一代电脑上安装Windows7系统可能会遇到一些困难,特别是那些使用了UEFI固件的电脑。本文将为您详细介绍如何通过UEFIPE来安装Windows7系统,以帮助那些想要在新一代电脑上安装Windows7系统的用户。
1.准备工作
在开始安装Windows7之前,我们需要做一些准备工作,包括下载合适的UEFIPE启动工具、准备一个U盘或光盘以及获取Windows7安装镜像文件。
2.制作UEFIPE启动工具
将下载的UEFIPE启动工具写入U盘或光盘中,并确保它能够正常启动电脑。这样我们就可以在进入PE环境后进行Windows7系统的安装了。
3.进入UEFI设置界面
在电脑启动时按下相应的键(通常是Del或F2),进入UEFI设置界面。在界面中,我们需要进行一些设置以确保能够顺利安装Windows7系统。
4.设置启动顺序
在UEFI设置界面中,我们需要将UEFIPE启动工具设置为第一启动项,以确保能够从U盘或光盘中启动进入PE环境。
5.进入UEFIPE环境
重启电脑后,我们会进入到UEFIPE环境中。在这个环境中,我们可以进行一些与Windows7系统安装相关的操作。
6.分区和格式化
使用UEFIPE环境提供的工具,我们可以对硬盘进行分区和格式化操作,为Windows7系统的安装做好准备。
7.挂载Windows7镜像文件
将事先准备好的Windows7镜像文件挂载到UEFIPE环境中,以便进行系统安装。
8.开始安装Windows7系统
通过UEFIPE环境中提供的安装工具,我们可以开始安装Windows7系统。根据提示完成相关设置和选择,等待安装过程结束。
9.安装驱动程序
安装完Windows7系统后,我们需要手动安装相应的驱动程序,以确保电脑正常运行和兼容各种设备。
10.更新系统补丁
在安装驱动程序之后,及时更新Windows7系统补丁是非常重要的。这可以提升系统的安全性和稳定性。
11.安装常用软件
除了驱动程序之外,我们还需要安装一些常用的软件,如浏览器、办公软件等,以满足我们的日常需求。
12.设置系统优化
通过一些系统优化工具,我们可以对Windows7系统进行优化,提升系统的性能和响应速度。
13.创建系统恢复点
在安装完成后,我们应该创建一个系统恢复点,以便在遇到问题时能够快速恢复系统到安装后的初始状态。
14.迁移数据
如果我们需要从旧电脑迁移数据到新安装的Windows7系统上,我们可以通过一些工具将数据进行备份和迁移。
15.完成安装
经过上述步骤,我们成功完成了在使用UEFIPE环境下安装Windows7系统的过程。现在您可以享受使用稳定可靠的Windows7系统带来的便利。
通过本文的介绍,您可以学习到如何使用UEFIPE环境来安装Windows7系统。这个方法适用于那些使用了UEFI固件的电脑,在实践中被证明是非常有效和可靠的。希望本文对您有所帮助,祝您在安装Windows7系统时顺利进行。