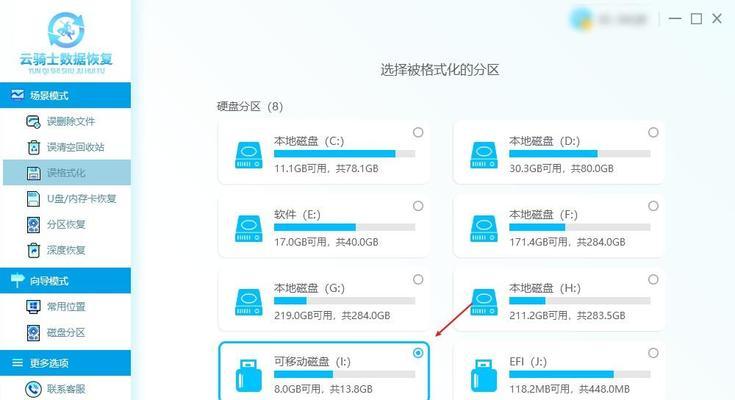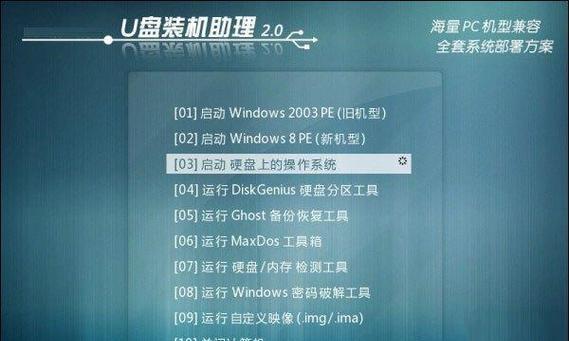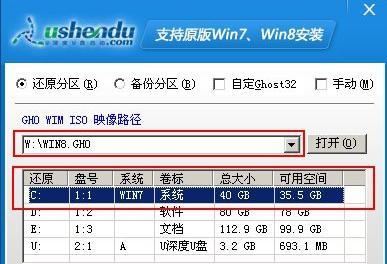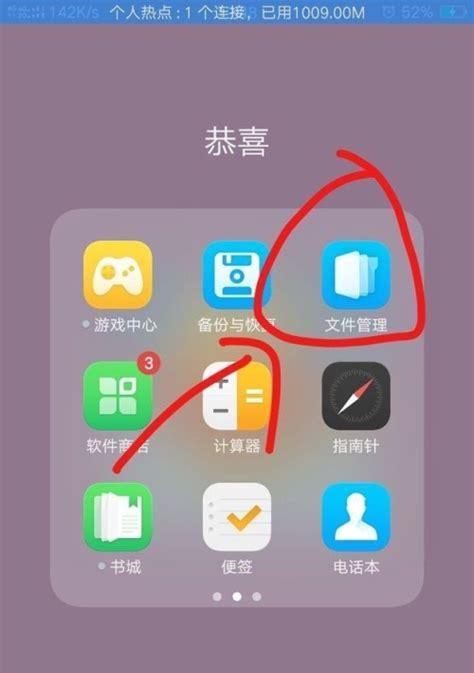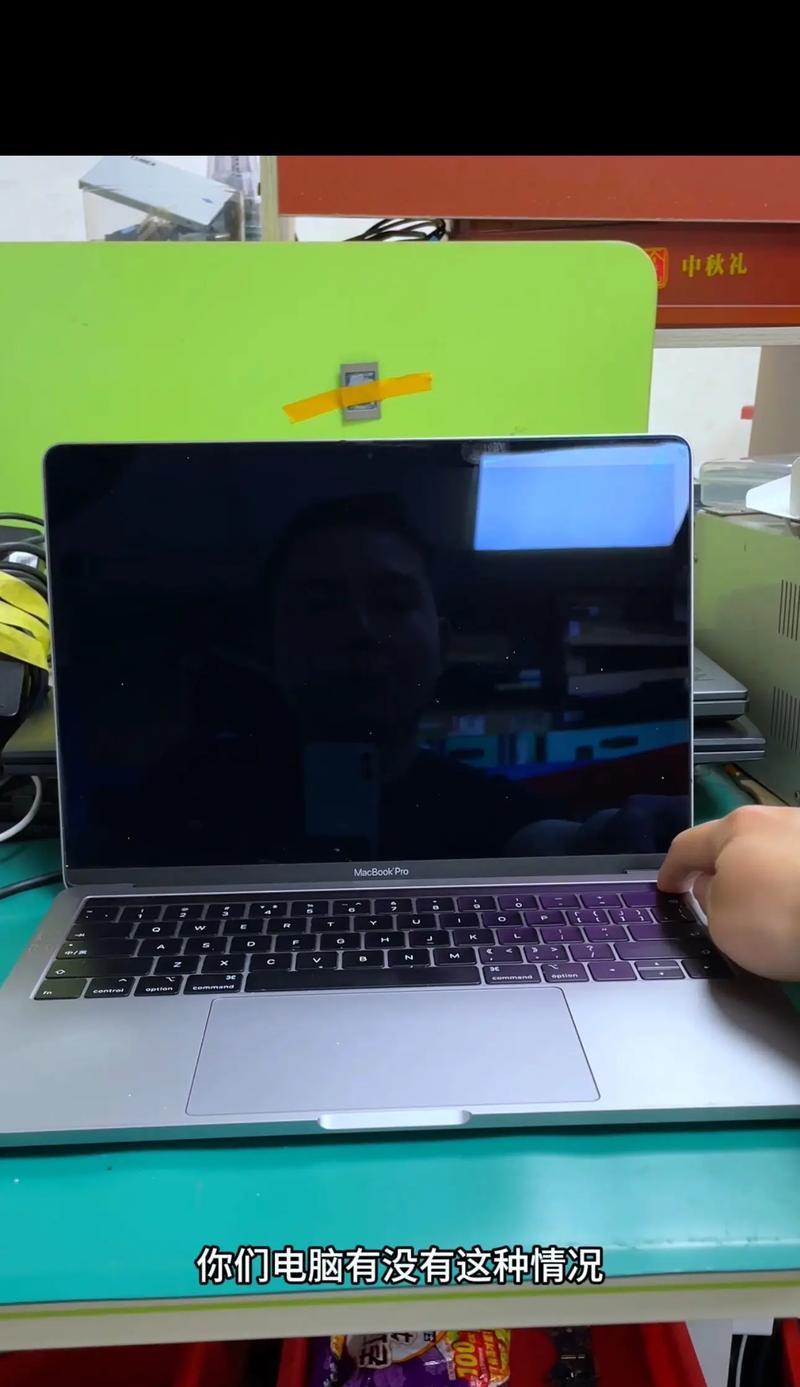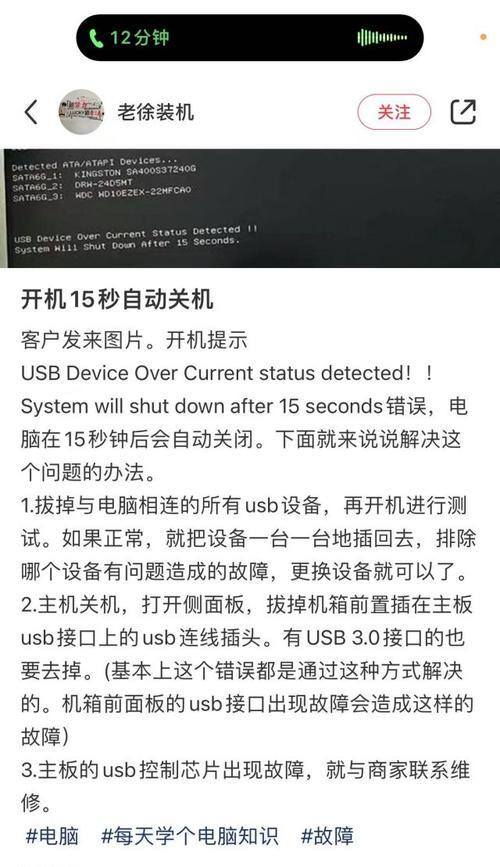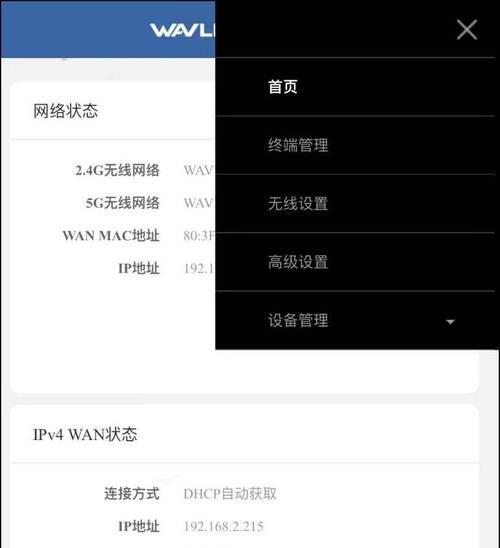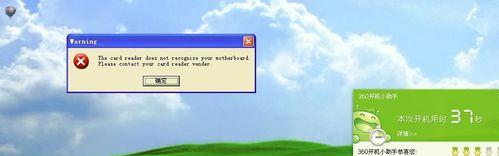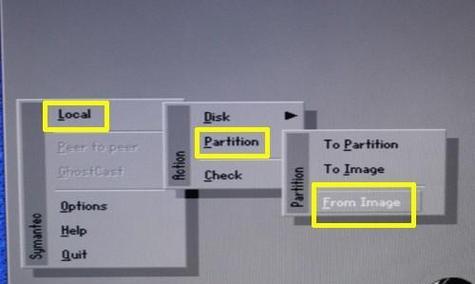在电脑装系统的过程中,我们通常会使用光盘或U盘进行安装。与光盘相比,U盘装系统更加便捷和灵活。然而,在进行U盘装系统之前,我们首先需要对U盘进行格式化处理。本文将为大家详细介绍以U盘装系统的教程,包括格式化的步骤以及后续的操作指南。
选择适合的U盘作为安装介质
选择适合的U盘是成功进行U盘装系统的第一步。我们需要选择一个容量足够大、稳定可靠的U盘,以确保后续的安装过程能够顺利进行。
备份重要数据并格式化U盘
在进行U盘装系统之前,我们需要对U盘中的数据进行备份,并将其格式化。格式化U盘可以清空所有数据,并确保其空间完全可用于安装系统。
下载合适的系统镜像文件
在进行U盘装系统之前,我们需要根据自己的需求选择并下载合适的系统镜像文件。这里需要注意下载的镜像文件需要与自己的计算机硬件配置相匹配,以确保安装成功。
使用专业工具创建可引导U盘
通过使用专业的U盘制作工具,我们可以将下载好的系统镜像文件写入U盘,并将其制作成可引导的U盘安装介质。这样,我们就可以通过U盘来进行系统的安装。
设置计算机的启动方式
在进行U盘装系统之前,我们需要进入计算机的BIOS界面,将启动方式设置为从U盘启动。这样,在开机时,计算机会自动从U盘引导启动,进入系统安装界面。
插入U盘并重启计算机
在完成上述设置后,我们需要将制作好的U盘插入计算机,并重新启动计算机。此时,计算机将自动从U盘引导启动,并进入系统安装界面。
根据提示进行系统安装
在进入系统安装界面后,根据提示依次选择安装语言、键盘布局等设置,然后点击“安装”按钮开始系统的安装过程。在安装过程中,我们需要按照提示进行相关设置和操作。
等待系统安装完成
在进行系统安装时,我们需要耐心等待系统安装完成。这个过程可能需要一段时间,取决于系统镜像文件的大小和计算机的性能。
重启计算机并进入新安装的系统
在系统安装完成后,我们需要按照提示重启计算机。此时,计算机将从新安装的系统启动,并进入操作界面。
进行系统初步设置
在进入新安装的系统后,我们需要进行一些初步的设置,包括网络连接、系统语言、账户等相关设置。
更新系统和驱动程序
为了保证系统的稳定性和安全性,我们需要及时更新系统和驱动程序。通过系统更新和下载相关驱动程序,我们可以解决一些兼容性问题,并获得更好的使用体验。
安装常用软件和工具
根据个人需求,我们可以选择并安装一些常用的软件和工具,以满足自己的工作和娱乐需求。
进行数据备份和恢复
在系统安装完成后,我们需要将之前备份的数据恢复到新系统中。同时,为了避免数据丢失,我们还需要进行定期的数据备份工作。
优化系统设置和性能调整
为了获得更好的系统性能和使用体验,我们可以对系统进行优化设置和性能调整。通过调整系统设置、清理垃圾文件和优化启动项等操作,我们可以提升系统的运行速度和稳定性。
通过本文的详细介绍,相信大家对于以U盘装系统的方法和步骤有了更清晰的认识。通过正确的操作和注意事项,我们可以顺利地进行U盘装系统,从而获得一个稳定可靠的计算机系统。