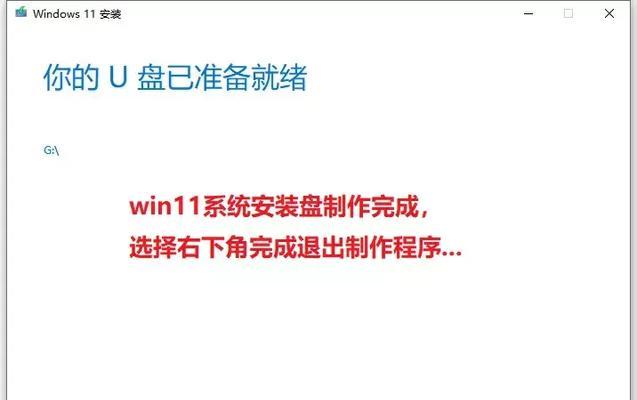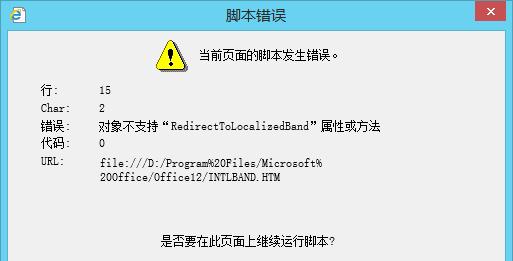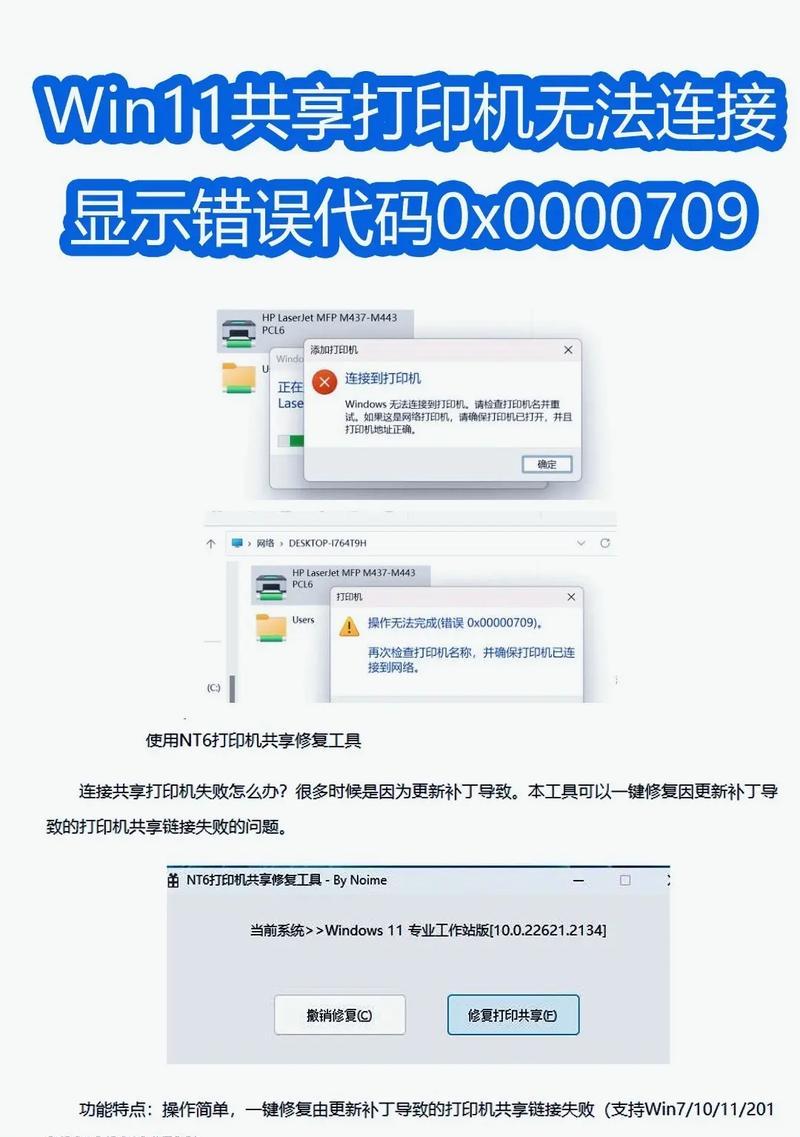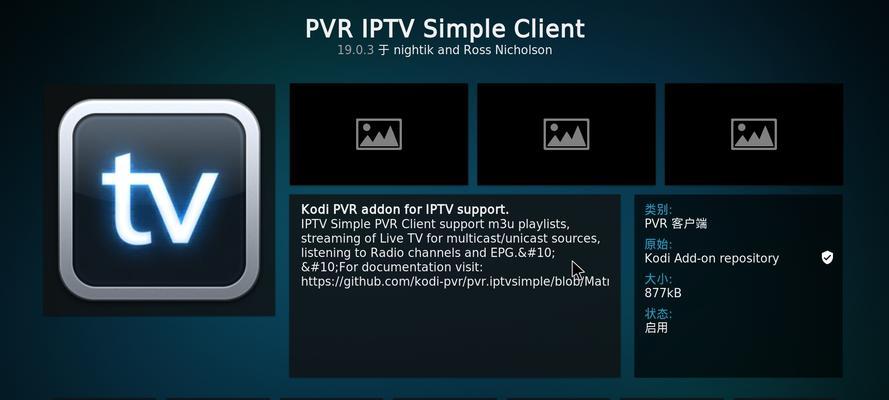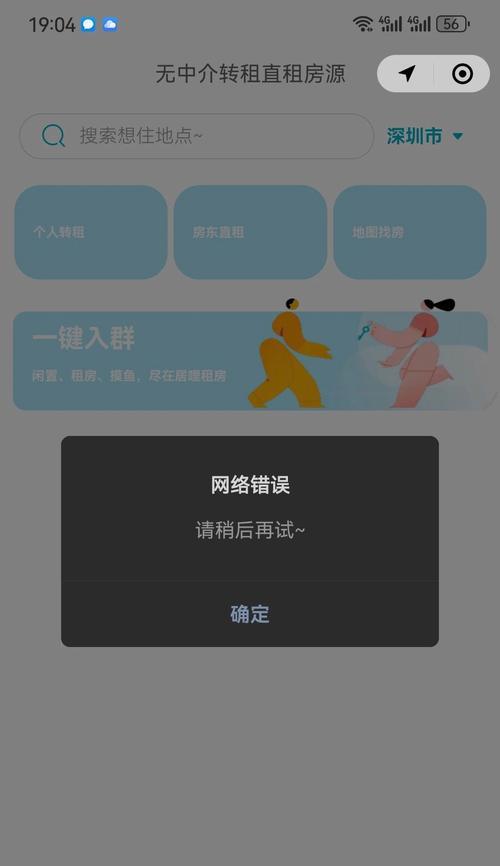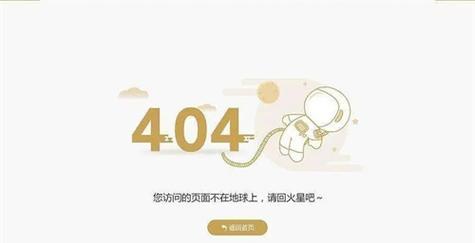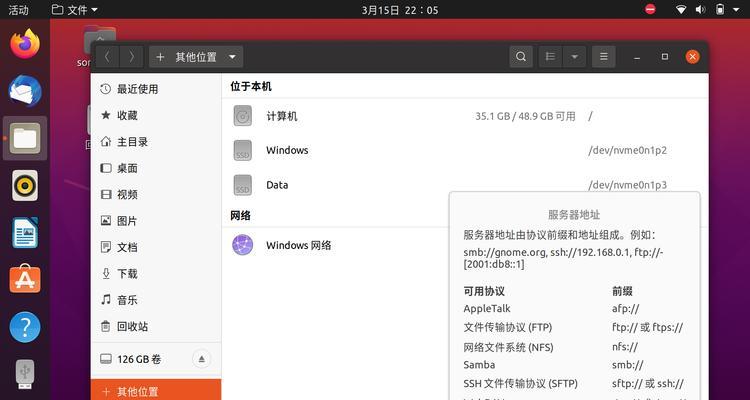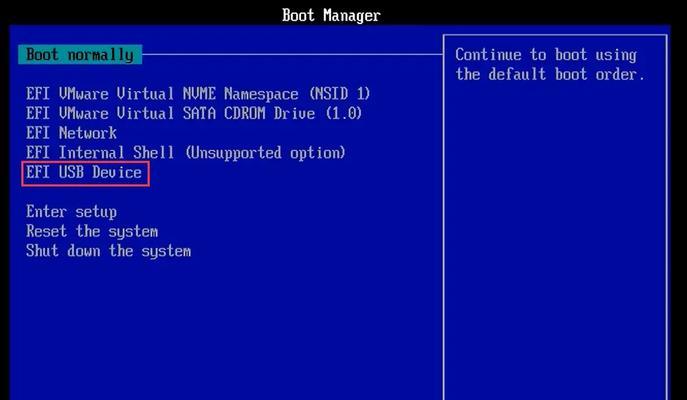随着电脑应用的日益广泛,我们常常需要使用系统U盘来进行系统安装或修复等操作。而U盘魔术师是一款方便实用的工具,可以帮助我们快速制作系统U盘。本文将详细介绍U盘魔术师的使用方法,希望能对大家有所帮助。
一、下载安装U盘魔术师
1.下载U盘魔术师软件安装包
2.双击安装包文件,按照提示完成安装过程
3.打开U盘魔术师软件
二、选择U盘并格式化
1.插入U盘到电脑中
2.在U盘魔术师主界面中,点击“选择U盘”
3.选择要制作系统的U盘,并点击“确定”
4.在弹出的确认窗口中,点击“是”,将会格式化U盘,确保数据备份
三、选择系统镜像文件
1.在U盘魔术师主界面中,点击“选择镜像”
2.浏览文件夹,找到所需的系统镜像文件
3.选择系统镜像文件,并点击“打开”
四、选择启动方式和分区大小
1.在U盘魔术师主界面中,点击“选择启动方式”
2.选择适合你的启动方式,如UEFI或Legacy等
3.设置系统分区大小,一般建议使用默认大小
五、开始制作系统U盘
1.确认所有设置后,点击“开始制作”按钮
2.等待制作过程完成,期间不要移除U盘
3.制作完成后,会有提示窗口弹出
六、测试系统U盘的可用性
1.将制作好的系统U盘插入需要使用的电脑中
2.重启电脑,并按照电脑启动时的提示进入启动菜单
3.选择U盘启动项,并按照提示完成系统安装或修复等操作
七、常见问题解决办法
1.U盘魔术师制作过程中出现错误:检查U盘是否正常连接,重新进行制作
2.U盘无法被电脑识别:尝试在其他电脑上插入U盘,若依然无法识别可能是硬件故障,需要更换U盘
八、注意事项
1.制作系统U盘过程中不要断开电源或移除U盘
2.选择系统镜像文件时注意确认文件的完整性和正确性
3.在制作系统U盘前备份重要的U盘数据,以防误操作导致数据丢失
九、U盘魔术师的其他功能介绍
1.U盘分区管理:可以对U盘进行分区操作,如合并分区、格式化等
2.U盘速度测试:帮助用户测试U盘的读写速度和稳定性
十、
通过U盘魔术师的使用,我们可以轻松制作系统U盘,方便进行系统安装和修复。同时,U盘魔术师还具备其他实用功能,如分区管理和速度测试等。希望本文能对您在使用U盘魔术师时有所帮助,祝您操作顺利!
十一、参考资料
1.U盘魔术师官方网站:https://www.uwizard.com/
2.U盘魔术师使用手册