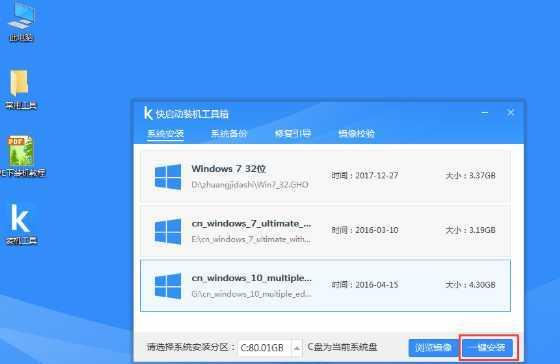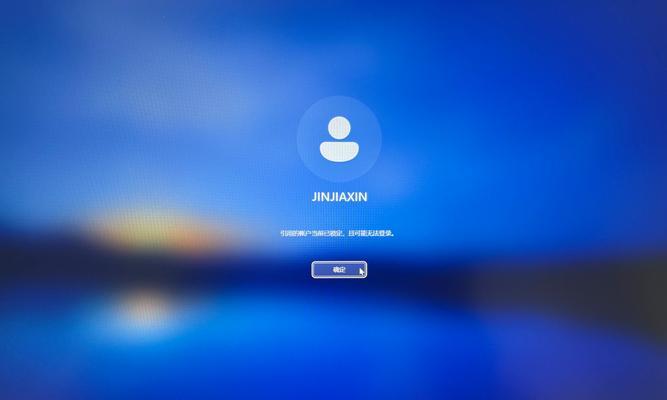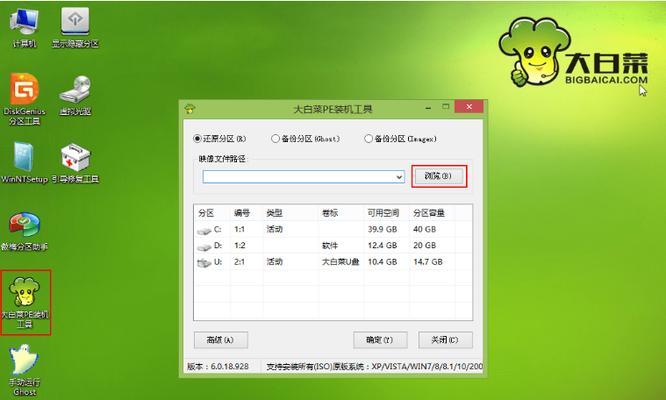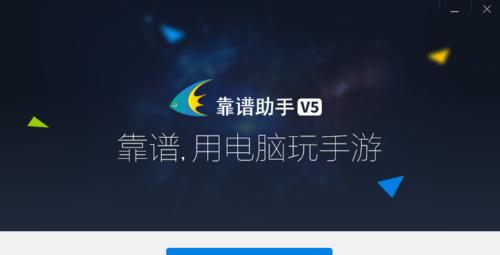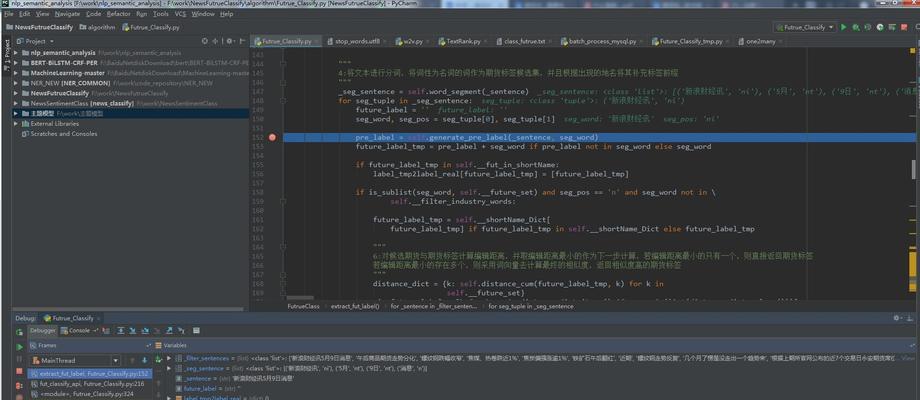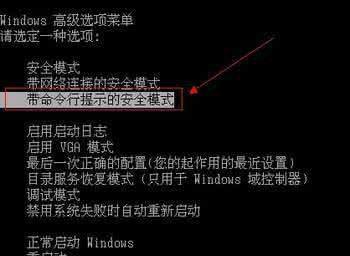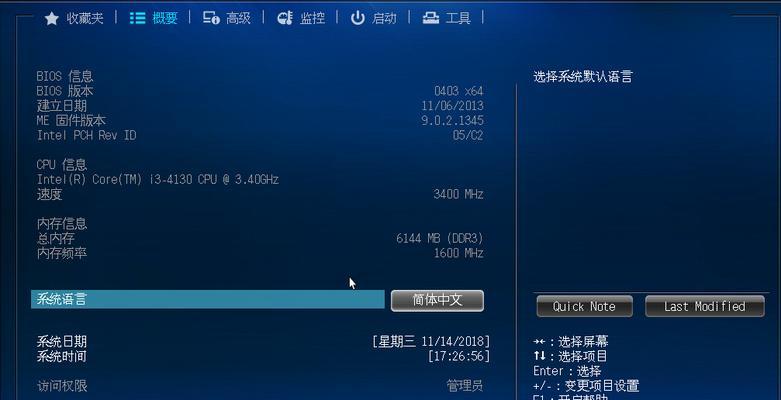随着电脑使用的时间推移,系统可能会变得越来越慢或出现各种问题。这时候,重新安装操作系统通常是最好的解决办法。而Win10U盘启动器,正是一款方便快捷的工具,可以帮助用户轻松地制作可引导U盘,从而实现系统重装。本文将为大家介绍详细的Win10U盘启动器制作教程,让你在重装系统时不再感到困扰。
下载和安装Win10U盘启动器软件
准备一个空白U盘
打开Win10U盘启动器软件
选择系统镜像文件
选择目标U盘
格式化U盘
创建Win10U盘启动器
等待创建过程完成
设置电脑从U盘启动
进入系统安装界面
选择安装类型
分配磁盘空间
开始安装系统
等待安装过程完成
系统重启,完成安装
下载和安装Win10U盘启动器软件:
在浏览器中搜索并下载Win10U盘启动器软件的安装包,下载完成后双击安装包,按照提示进行安装。
准备一个空白U盘:
找一块容量足够的U盘,确保其中的数据已备份或不重要,因为制作启动盘会将其格式化。
打开Win10U盘启动器软件:
安装完成后,在桌面上找到Win10U盘启动器的图标,双击打开软件。
选择系统镜像文件:
在软件界面上找到“选择系统镜像”按钮,点击后选择你事先下载好的Win10系统镜像文件。
选择目标U盘:
在软件界面上找到“选择目标U盘”按钮,点击后选择你准备好的空白U盘。
格式化U盘:
在软件界面上找到“格式化”按钮,点击后确认格式化操作,等待格式化完成。
创建Win10U盘启动器:
在软件界面上找到“创建Win10U盘启动器”按钮,点击后等待制作过程完成。
等待创建过程完成:
根据系统镜像文件的大小和电脑配置,制作过程可能需要一定时间,请耐心等待。
设置电脑从U盘启动:
重启电脑,在开机画面时按下对应的按键(通常是F2、F10或Del键)进入BIOS设置界面,找到启动顺序选项,将U盘设置为第一启动项。
进入系统安装界面:
重启电脑后,U盘启动器会引导进入Win10系统安装界面,根据提示进行下一步操作。
选择安装类型:
在安装界面上选择合适的安装类型,通常选择“自定义:仅安装Windows”。
分配磁盘空间:
根据实际需要,对磁盘空间进行分配,可以选择“新建”或者在已有分区上进行修改。
开始安装系统:
确认分区和磁盘空间后,点击“下一步”开始安装系统。
等待安装过程完成:
安装过程可能需要一段时间,请耐心等待系统自动完成安装。
系统重启,完成安装:
安装过程完成后,系统会自动重启,此时你已经成功完成了Win10系统的重装。
通过Win10U盘启动器的制作教程,我们可以轻松地搞定系统重装这一看似困难的任务。只需几个简单的步骤,就可以快速制作出可引导U盘,实现系统的重新安装。希望本文对大家有所帮助!