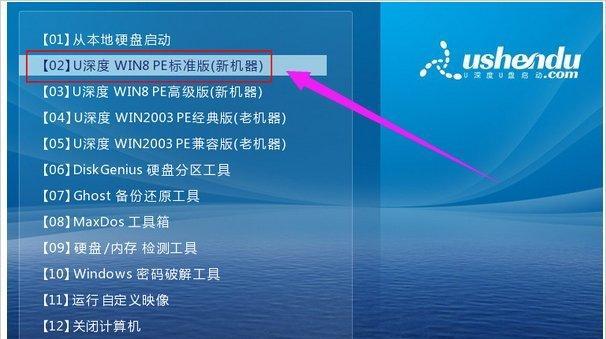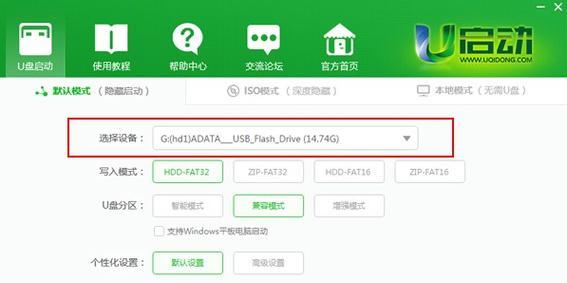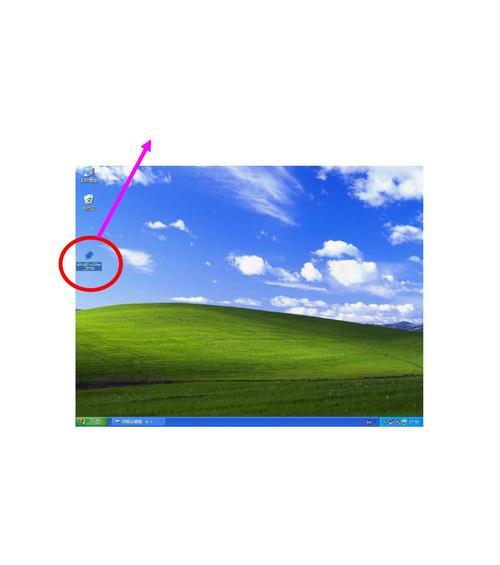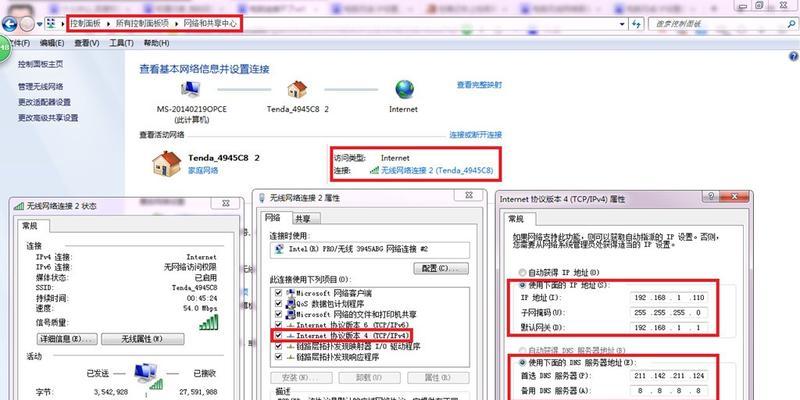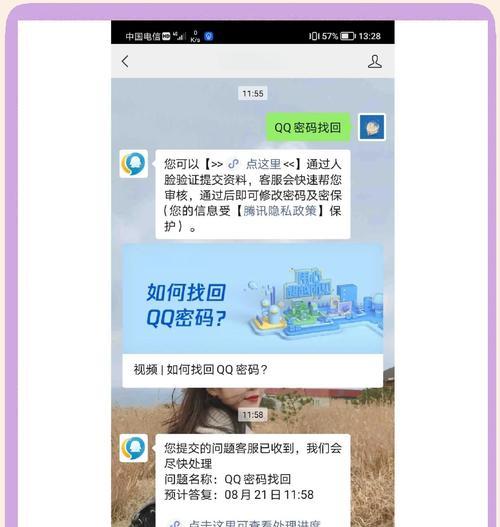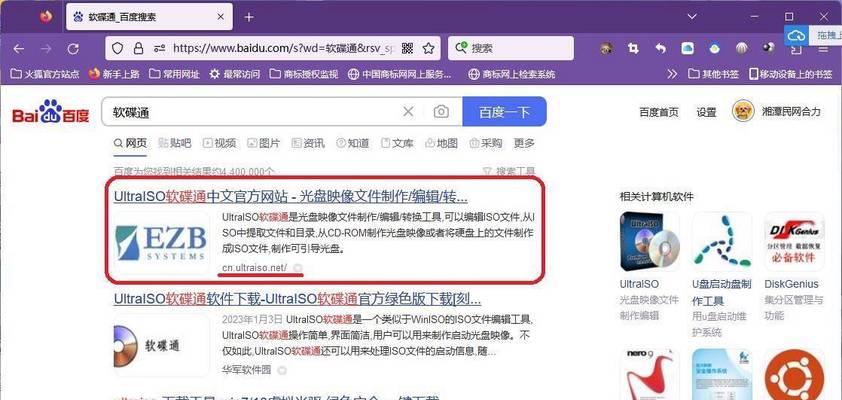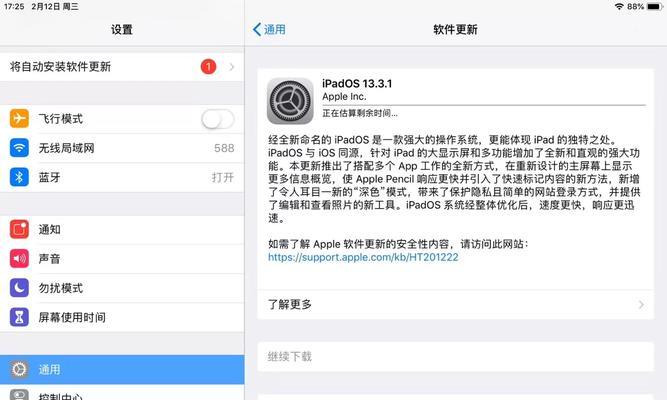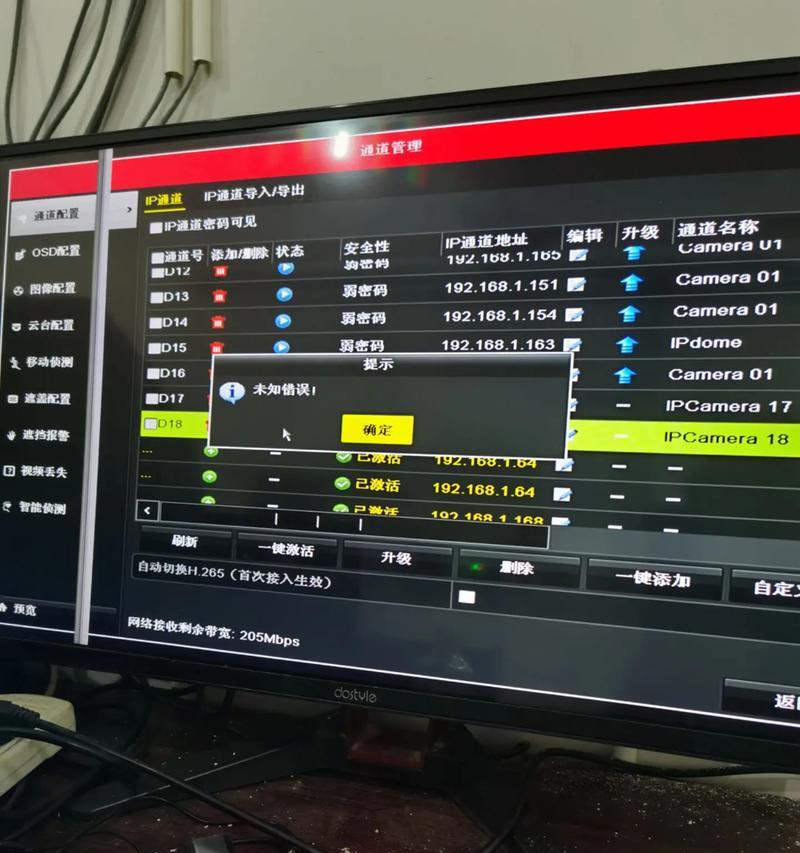随着技术的发展,越来越多的用户开始尝试使用U盘来进行系统启动,而XP雨林木风U盘启动则是一种常用的方法。本文将从头开始,为大家详细介绍XP雨林木风U盘启动的步骤。
文章目录:
1.准备工作:选择合适的U盘
2.下载XP雨林木风启动工具
3.安装XP雨林木风启动工具
4.插入U盘并运行XP雨林木风启动工具
5.选择系统版本和文件路径
6.开始制作XP雨林木风U盘启动
7.检查制作过程中的错误信息
8.制作完成后的U盘检查
9.设置电脑的启动顺序
10.插入XP雨林木风U盘并重启电脑
11.进入XP雨林木风U盘启动界面
12.选择启动方式和进入系统安装界面
13.根据提示安装XP系统
14.完成安装后的系统优化和驱动安装
15.系统启动成功,享受XP雨林木风带来的稳定与快速
1.准备工作:选择合适的U盘
为了确保XP雨林木风U盘启动的成功,首先需要选择一款容量充足、质量可靠的U盘。推荐选择容量不低于8GB的U盘,确保能够存储XP系统镜像文件。
2.下载XP雨林木风启动工具
在正式制作XP雨林木风U盘启动之前,需要从官方网站下载XP雨林木风启动工具。确保下载的是最新版本,以获取更好的兼容性和稳定性。
3.安装XP雨林木风启动工具
下载完成后,双击安装文件,按照提示进行安装。安装过程简单,只需点击“下一步”即可完成。
4.插入U盘并运行XP雨林木风启动工具
安装完成后,将之前选择的U盘插入电脑的USB接口,然后运行XP雨林木风启动工具。确保程序能够正确识别到插入的U盘。
5.选择系统版本和文件路径
在XP雨林木风启动工具的界面上,选择要制作的XP系统版本和镜像文件所在的路径。可以浏览电脑中的文件夹,找到对应的XP系统镜像文件。
6.开始制作XP雨林木风U盘启动
点击“开始制作”按钮,XP雨林木风启动工具将开始将XP系统镜像文件写入U盘中。这个过程可能需要一些时间,请耐心等待。
7.检查制作过程中的错误信息
制作过程中,如果出现任何错误信息,请根据提示进行修复或更换U盘再次尝试。确保制作过程中没有出现任何问题。
8.制作完成后的U盘检查
制作完成后,可以通过查看U盘中的文件和文件夹来确认制作是否成功。确保U盘中有与XP系统相关的文件。
9.设置电脑的启动顺序
在进入XP雨林木风U盘启动之前,需要设置电脑的启动顺序。通常可以在BIOS设置中找到“启动顺序”选项,并将U盘设为第一启动项。
10.插入XP雨林木风U盘并重启电脑
将制作好的XP雨林木风U盘插入电脑的USB接口,并重启电脑。确保电脑能够正确识别到U盘并进行启动。
11.进入XP雨林木风U盘启动界面
重启后,电脑将自动进入XP雨林木风U盘启动界面。在这个界面上,可以选择不同的启动方式和进入系统安装界面。
12.选择启动方式和进入系统安装界面
根据个人需要,选择合适的启动方式,如安装系统、修复系统等。然后进入系统安装界面。
13.根据提示安装XP系统
在系统安装界面上,根据提示一步步进行XP系统的安装。选择分区、格式化硬盘等操作,直至完成系统安装。
14.完成安装后的系统优化和驱动安装
系统安装完成后,根据个人需求进行一些必要的系统优化,如更新系统补丁、安装必要的软件等。还需要安装相关硬件的驱动程序,以确保电脑的正常运行。
15.系统启动成功,享受XP雨林木风带来的稳定与快速
经过以上步骤的操作,当再次重启电脑时,系统将成功启动,并可以畅享XP雨林木风带来的稳定性和快速性能。
通过以上的步骤,我们详细介绍了如何使用XP雨林木风U盘启动。希望读者能够根据本文提供的教程,顺利完成XP系统的安装,并享受到XP雨林木风带来的稳定和快速。