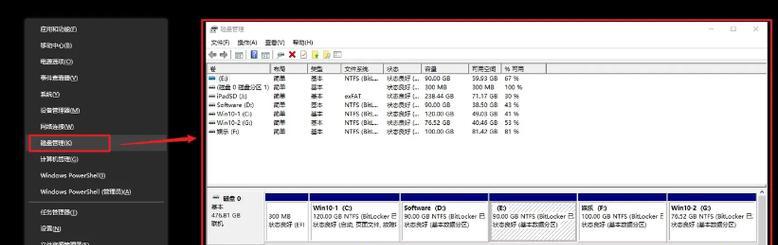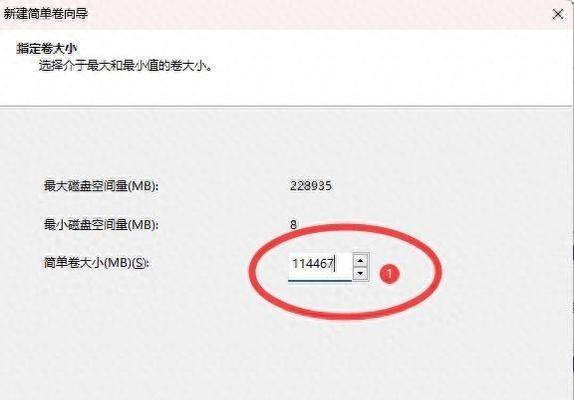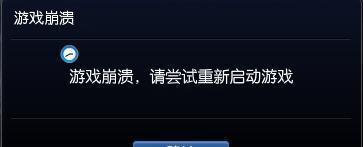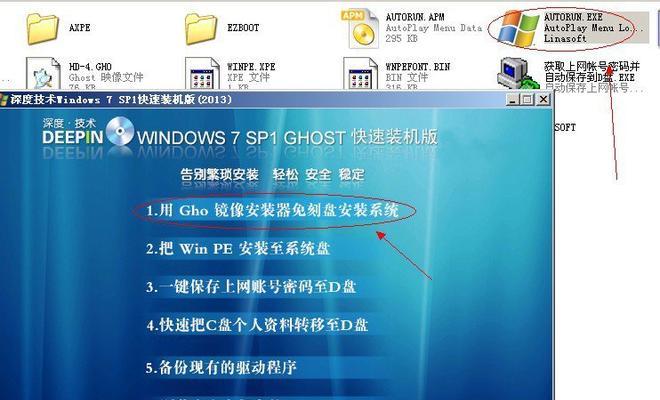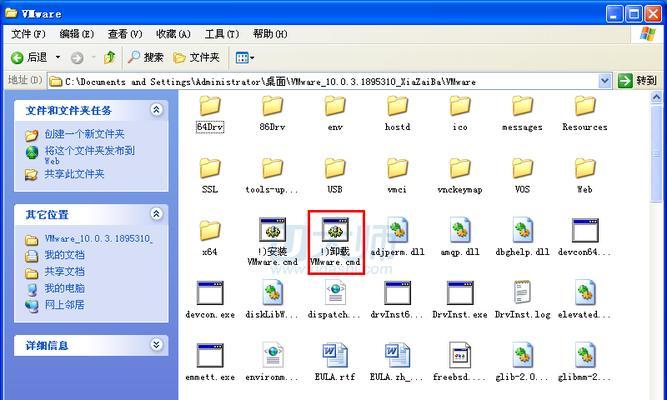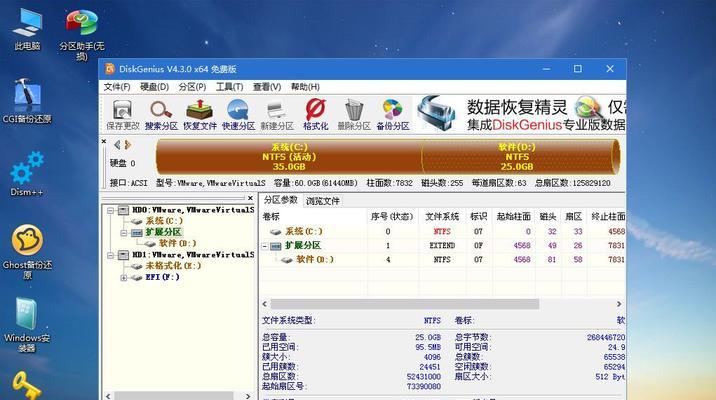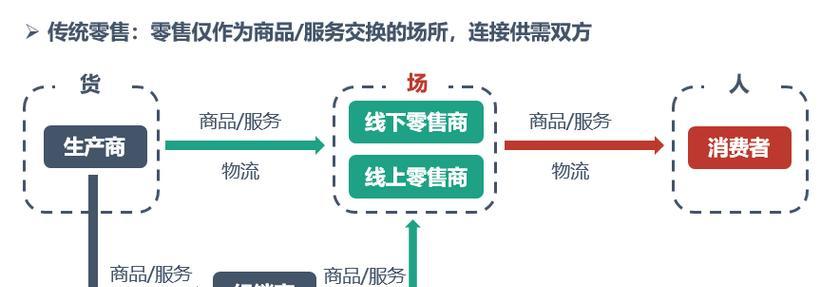固态加硬盘已成为现代计算机中存储数据的主要方式之一。为了更好地利用这一技术,合理的分区管理是必不可少的。本文将详细介绍使用固态加硬盘分区工具进行分区管理的方法和步骤,帮助您优化存储管理,提升系统性能。
一格式化固态加硬盘的重要性
在开始分区之前,首先需要对固态加硬盘进行格式化,以确保它能够被正确识别和使用。格式化会清除磁盘上的所有数据,并创建一个新的文件系统。这个步骤非常重要,因为格式化过程中可以修复一些磁盘问题,并为后续的分区提供良好的基础。
2准备工作:备份重要数据
在进行固态加硬盘分区之前,务必备份重要数据。尽管分区过程中不会直接删除数据,但出现错误或意外情况时,数据丢失的风险仍然存在。通过及时备份,可以确保数据的安全性,同时也方便日后的恢复操作。
三选择合适的分区工具
选择适合自己的固态加硬盘分区工具非常重要。市场上有很多工具可供选择,包括知名的EaseUSPartitionMaster、MiniToolPartitionWizard等。在选择之前,应该考虑工具的功能、易用性以及用户口碑等方面。
四安装并打开分区工具
在选择好分区工具后,需要按照提示安装并打开它。一般来说,安装过程非常简单,只需按照向导一步步操作即可。安装完成后,打开分区工具,准备进行下一步的分区操作。
五识别固态加硬盘
打开分区工具后,需要让工具能够识别到固态加硬盘。在软件界面中,一般会显示所有连接的硬盘。找到目标固态加硬盘,并确保它被正确地识别出来。
六创建新分区
一般情况下,固态加硬盘是未被分区的状态,所以需要创建新分区。通过分区工具提供的操作界面,选择固态加硬盘,并选择创建新分区选项。按照提示进行操作,设置分区大小、分区类型等参数。
七调整分区大小
如果您觉得之前创建的分区大小不合适,可以使用分区工具提供的调整功能进行修改。通过简单的拖拽或输入具体数值,即可实现分区大小的调整。
八格式化新分区
在创建或调整完分区后,需要对新分区进行格式化。选择新分区,并选择格式化选项,按照提示进行操作。格式化过程可能需要一些时间,取决于分区的大小和计算机的性能。
九设置分区标签
为了更好地管理固态加硬盘上的分区,可以为每个分区设置一个标签。通过设置标签,可以方便地识别出不同的分区,并进行相应的管理和操作。
十调整分区类型
不同的分区类型有不同的用途和特点。在创建或调整分区时,根据需求选择合适的分区类型,如主分区、扩展分区或逻辑分区等。注意,每个硬盘通常只能有一个主分区。
十一合并和分割分区
如果您希望将多个相邻的分区合并为一个大的分区,或者将一个大的分区拆分成多个小分区,可以使用分区工具提供的合并和分割功能。这些功能能够帮助您更好地利用固态加硬盘的存储空间。
十二查看分区状态和属性
分区工具还提供了查看分区状态和属性的功能,包括分区大小、已使用空间、文件系统类型等。通过查看这些信息,可以更好地了解固态加硬盘的使用情况,并进行相应的管理和优化操作。
十三设置启动分区
如果您希望固态加硬盘上的某个分区作为系统启动分区,可以通过设置来实现。选择目标分区,并设置其为启动分区。注意,只有一个分区可以被设置为启动分区。
十四保存并应用分区配置
在完成所有分区操作后,务必保存并应用分区配置。一般情况下,分区工具提供了保存配置的选项。保存配置后,系统会根据您的设置重新分配磁盘空间,完成分区操作。
十五
固态加硬盘分区是优化存储管理、提升系统性能的重要步骤。通过本文介绍的方法和步骤,您可以轻松地使用固态加硬盘分区工具进行分区管理。记得在操作之前备份重要数据,并根据需求选择合适的分区类型和大小,以最大限度地利用固态加硬盘的存储空间。祝您顺利完成分区操作,提升计算机的性能和稳定性。