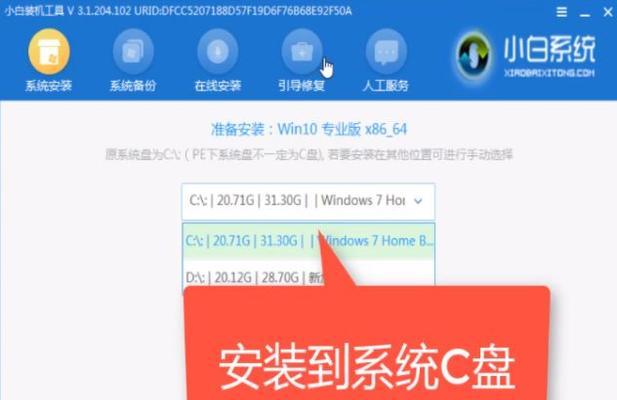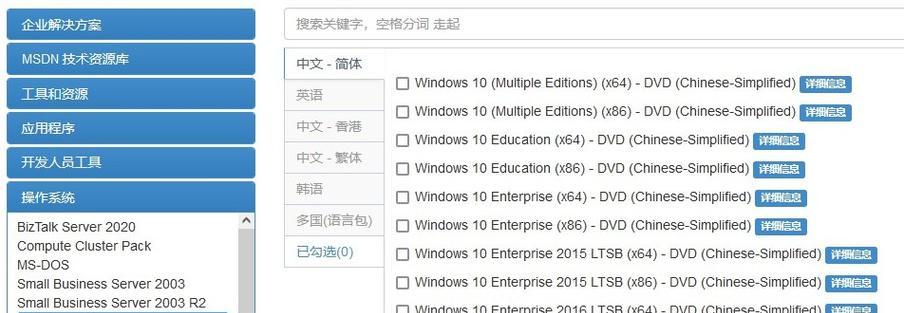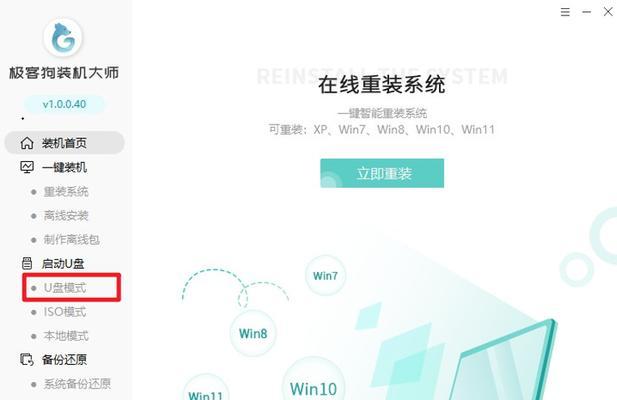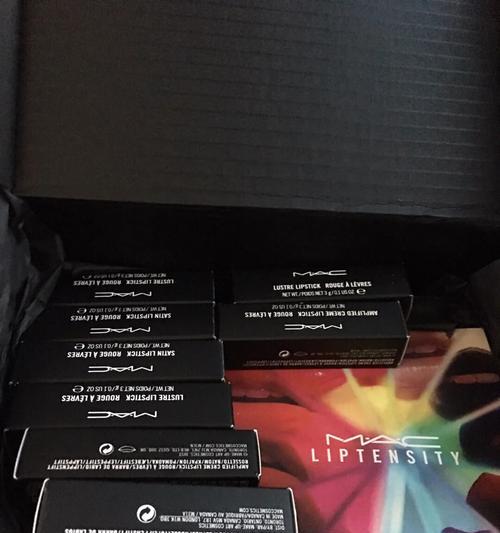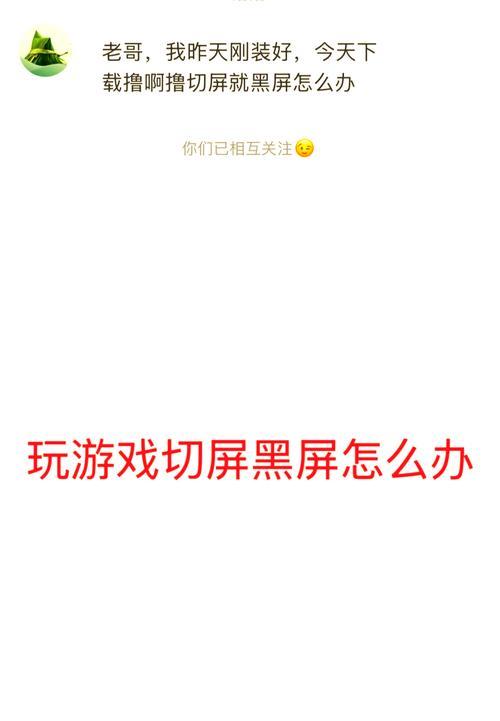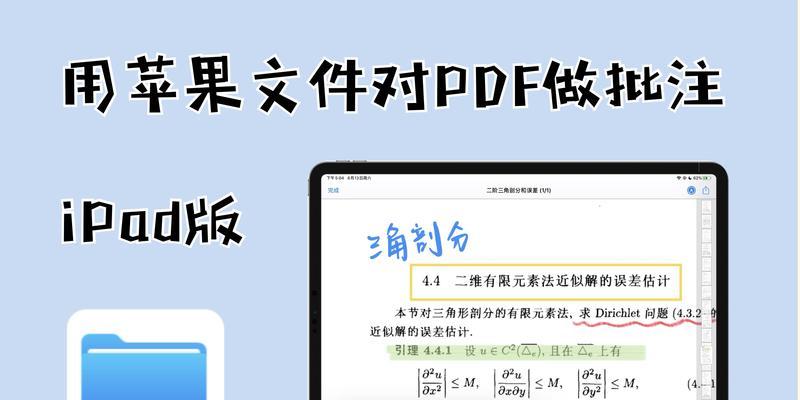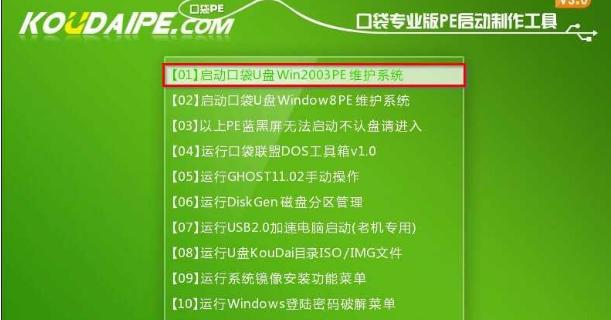随着计算机的使用时间增长,有时会出现计算机启动后出现黑屏的情况,让人非常困扰。本文将介绍如何利用黑屏U盘重新安装系统来解决这个问题,帮助您快速恢复计算机的正常使用。
一、制作黑屏U盘重装系统所需工具和材料
1.准备一台可用的计算机;
2.一张空白的U盘;
3.一个可用的系统镜像文件。
二、下载和安装黑屏U盘制作工具
1.在可用计算机上下载并安装一款黑屏U盘制作工具,如"黑屏U盘制作大师";
2.打开制作工具后,选择U盘设备,注意备份好U盘中的数据,因为制作过程会格式化U盘;
3.选择下载好的系统镜像文件,并设置制作参数。
三、开始制作黑屏U盘重装系统
1.点击开始制作按钮,等待制作过程完成;
2.制作完成后,将U盘插入需要重装系统的黑屏计算机。
四、设置计算机启动项
1.开机时按下F2或DEL键进入BIOS设置界面;
2.在Boot选项卡中,将U盘设备设置为第一启动项;
3.保存并退出BIOS设置。
五、重启计算机并开始安装系统
1.重启计算机,此时会自动从U盘中启动;
2.按照提示进入系统安装界面,选择安装新系统。
六、选择磁盘分区
1.选择系统安装的目标磁盘分区,并进行格式化;
2.根据需求选择创建新分区或使用已有分区。
七、安装系统文件
1.系统开始安装文件,等待一段时间;
2.根据提示,设置语言、地区、键盘布局等参数。
八、填写用户信息
1.填写用户名、密码等用户信息;
2.根据提示完成其它相关设置。
九、等待系统安装完成
1.等待系统自动安装完成,期间可能需要重启多次;
2.安装完成后,按照提示进行后续设置和驱动程序安装。
十、检查系统功能和更新
1.检查安装后的系统功能是否正常运行;
2.连接网络,进行系统更新以获得最新的补丁和驱动程序。
十一、备份和恢复数据
1.将之前备份的数据复制回计算机中;
2.安装必要的软件并恢复个人设置。
十二、安装常用软件和驱动程序
1.根据个人需求,安装所需的常用软件;
2.安装计算机所需的驱动程序。
十三、定期维护和清理计算机
1.定期进行系统维护,如清理磁盘、优化注册表等;
2.保持计算机的更新和安全。
十四、遇到问题如何解决
1.如果在安装或使用过程中遇到问题,可参考系统安装文档或寻求相关技术支持;
2.及时备份重要数据,以免数据丢失。
十五、
通过本文所介绍的黑屏U盘重装系统方法,您可以轻松解决计算机黑屏问题,使计算机恢复正常运行。但在操作过程中,请注意备份数据以免丢失,且使用合法的系统镜像文件进行安装。同时,定期进行系统维护和清理,保持计算机的稳定和安全运行。