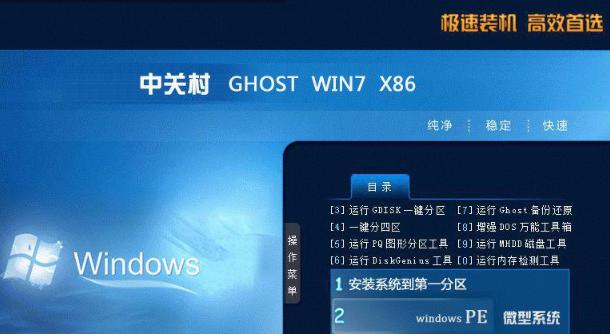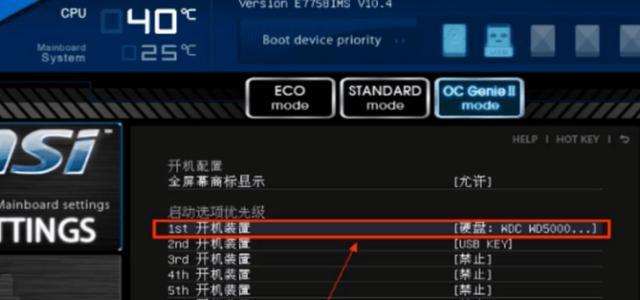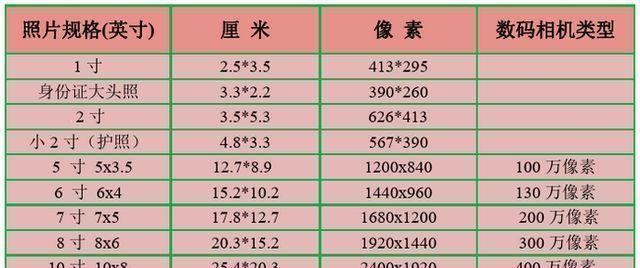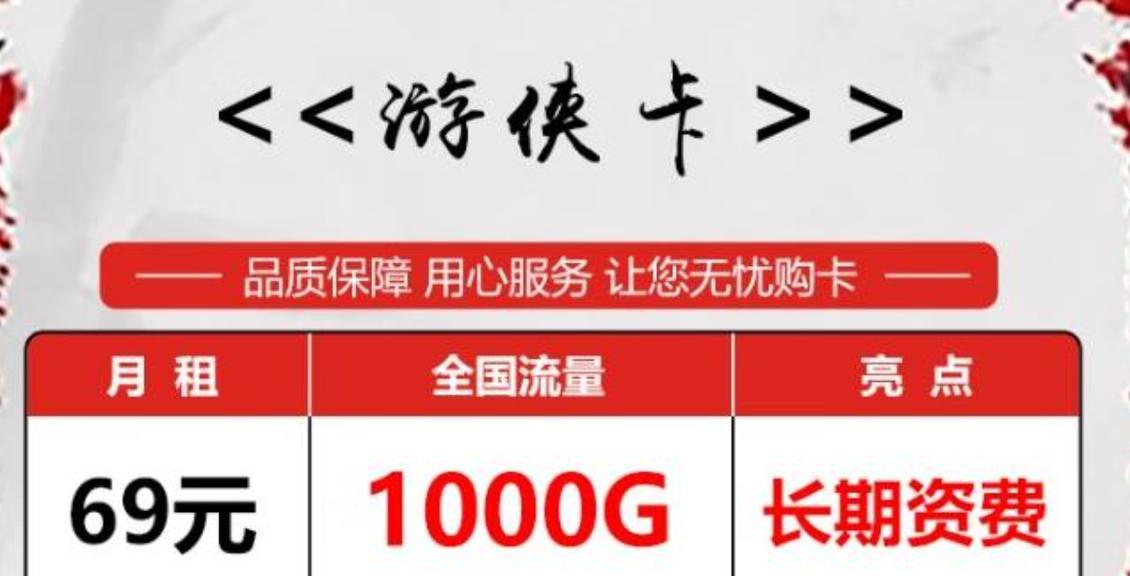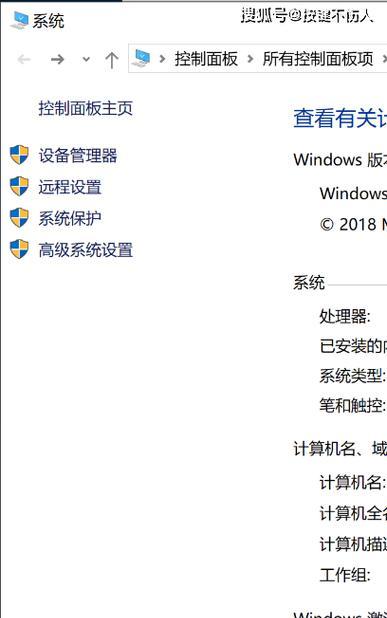随着计算机技术的不断发展,操作系统的安装成为每个用户必须掌握的技能之一。Win732位Ghost系统作为广大用户所青睐的一款稳定可靠的操作系统,其安装步骤及方法备受关注。本文将为大家分享Win732位Ghost系统安装教程,帮助读者轻松掌握系统安装的技巧。
准备工作:获取Win732位Ghost镜像文件
在开始Win732位Ghost系统安装之前,我们需要先准备好操作所需的镜像文件。可以通过互联网下载到可信赖的Win732位Ghost镜像文件,并确保文件完整且没有损坏。
制作启动盘:创建Win732位Ghost启动盘
将下载好的Win732位Ghost镜像文件制作成启动盘,这是进行系统安装的基础步骤。可以使用专业的制作工具,如UltraISO等,按照工具提供的步骤进行操作,将镜像文件写入U盘或光盘中。
设置启动顺序:调整电脑启动顺序为U盘/光盘
在开始系统安装前,需要将电脑的启动顺序调整为从U盘或光盘启动。可以通过进入BIOS设置,在启动项中将U盘或光盘排在第一位,确保系统能够从制作好的启动盘中引导启动。
进入Ghost界面:选择进入Ghost系统安装界面
重启电脑后,将会进入Ghost系统安装界面。在这个界面中,我们可以进行系统的分区、格式化、备份等操作。选择“安装系统”选项,进入系统安装界面。
分区与格式化:对磁盘进行分区和格式化
在Ghost系统安装界面中,选择已经准备好的硬盘分区,并进行格式化操作。通过选择“新建”分区和“格式化”分区选项,按照提示进行操作即可完成分区和格式化。
选择安装路径:指定Win732位Ghost系统的安装路径
在完成分区和格式化后,需要选择Win732位Ghost系统的安装路径。通过选择相应的分区,并点击“下一步”按钮,将Win732位Ghost系统安装到指定的磁盘分区中。
系统安装:开始安装Win732位Ghost系统
在确认好安装路径后,点击“开始安装”按钮,系统将自动开始安装Win732位Ghost系统。这个过程可能会需要一些时间,请耐心等待系统安装完成。
系统配置:进行基本的系统设置
当Win732位Ghost系统安装完成后,需要进行一些基本的系统配置,如设置用户名、密码、时区等。按照系统提示进行操作,完成系统的基本配置。
驱动安装:安装硬件驱动程序
在完成基本的系统配置后,需要安装相应的硬件驱动程序,以确保硬件设备的正常运行。可以通过设备管理器等工具,选择对应的硬件设备,并进行驱动程序的安装。
软件安装:根据需求安装常用软件
随着系统安装的完成,可以根据个人需求选择合适的常用软件进行安装。如办公软件、浏览器、媒体播放器等。通过下载安装包,并按照软件提供的安装步骤进行操作即可完成软件的安装。
系统优化:对Win732位Ghost系统进行优化设置
为了提升系统的运行效率和用户体验,可以对Win732位Ghost系统进行优化设置。如关闭不必要的服务、清理垃圾文件、安装杀毒软件等,以确保系统的稳定性和安全性。
系统激活:完成Win732位Ghost系统的激活
为了正常使用Win732位Ghost系统,需要对系统进行激活。根据所使用的激活工具或方法,按照相应的步骤进行系统的激活操作,确保系统正版合法。
系统备份:定期进行Win732位Ghost系统备份
在完成Win732位Ghost系统安装后,为了应对意外情况,建议定期进行系统备份。可以使用专业的备份软件,选择需要备份的分区和文件,按照软件提供的步骤进行系统备份。
故障排除:常见故障及解决方法
在使用Win732位Ghost系统过程中,可能会遇到一些常见的故障问题。本节将介绍一些常见故障,并提供相应的解决方法,以帮助用户顺利解决问题。
Win732位Ghost安装简单快捷
通过本文所介绍的Win732位Ghost安装教程,读者可以轻松学习到Win732位Ghost系统的安装步骤和方法。相比于传统的安装方式,Win732位Ghost安装更加简单快捷,适用于各类用户。希望本文能够帮助到大家,让大家可以轻松安装和使用Win732位Ghost系统。