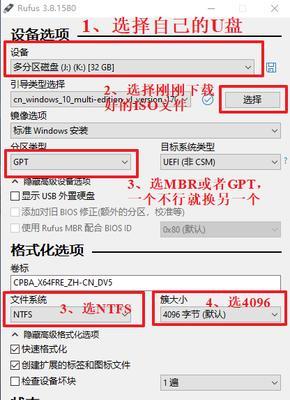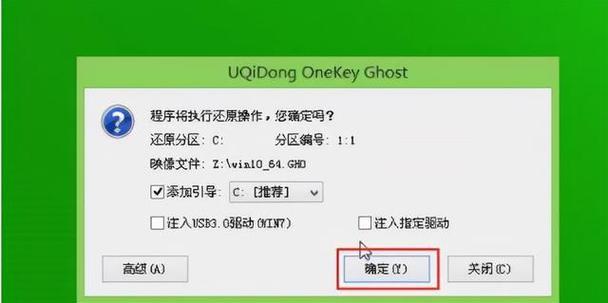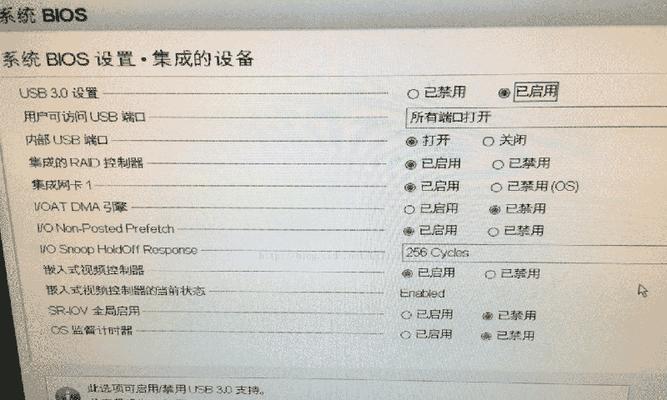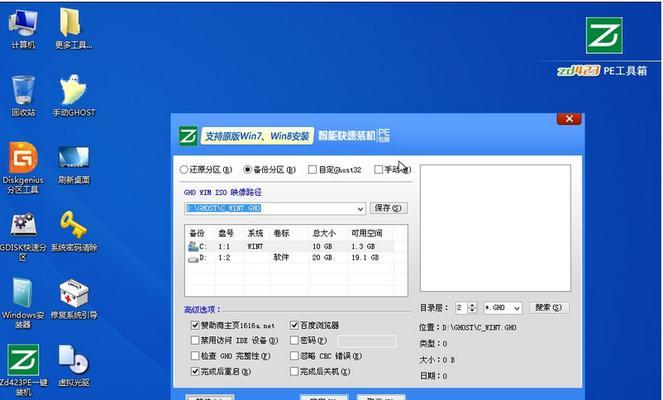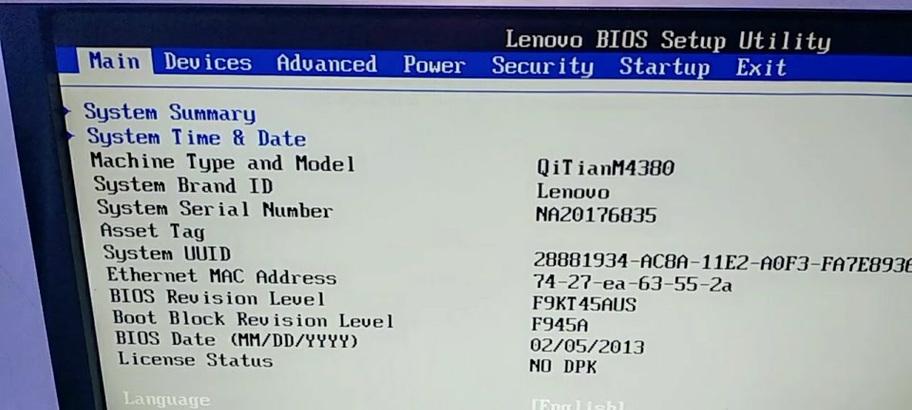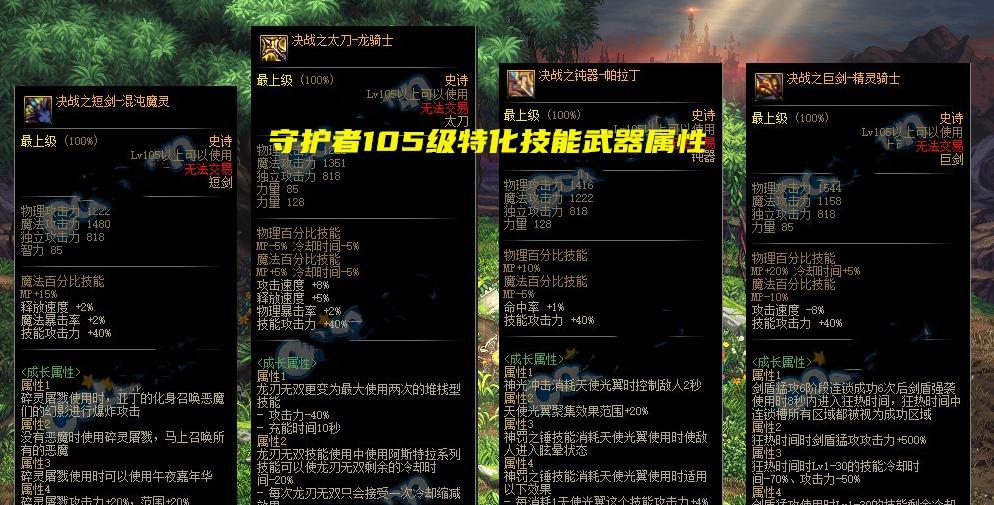在电脑操作中,有时我们需要重新安装或升级操作系统。传统的光盘安装方式虽然可行,但随着科技的进步,越来越多的人选择使用U盘来安装系统。本文将为大家详细介绍如何利用U盘轻松装系统,让您的操作更加便捷。
1.确保U盘能够被识别和引导
在开始前,请确保您的U盘能够被电脑识别并用于引导系统。如果U盘无法识别,可能是由于格式不正确,您可以尝试重新格式化。
2.下载并准备系统镜像文件
在安装系统之前,您需要准备一个系统镜像文件。您可以从官方网站或其他可信渠道下载合适的系统镜像,并将其保存到您的计算机上。
3.使用专业工具制作可引导的U盘
为了能够将系统镜像文件正确地写入U盘并使其可引导,我们需要借助一些专业的工具。比如Rufus、UltraISO等工具,选择一个适合您的工具进行操作。
4.插入U盘并打开制作工具
将准备好的U盘插入电脑中,并打开您选择的制作工具。在工具界面中,选择U盘作为目标设备,并将系统镜像文件导入。
5.设置引导方式和分区格式
根据您的需求,可以选择MBR引导方式或UEFI引导方式。同时,也需要选择适合的分区格式,常见的有FAT32和NTFS两种。
6.点击开始制作并等待
在确认无误后,点击开始制作按钮,并等待制作过程完成。这个过程可能需要一些时间,请耐心等待。
7.U盘制作完成后进行系统安装
当制作完成后,您可以将U盘插入您需要安装系统的电脑中。重启电脑,进入BIOS界面,并将U盘设置为启动项。
8.选择安装选项和目标磁盘
在系统安装界面中,根据提示选择相应的安装选项和目标磁盘。请注意,选择正确的目标磁盘以防误操作导致数据丢失。
9.等待系统文件复制和安装
在确认安装选项和目标磁盘后,点击安装按钮,并等待系统文件的复制和安装过程。这个过程可能需要一些时间,请耐心等待。
10.完成系统安装后进行初始设置
当系统安装完成后,您需要进行一些初始设置,例如选择语言、时区和用户账户等。按照提示进行设置并等待系统自动配置。
11.更新和安装驱动程序
为了保证系统的正常运行,您需要及时更新系统并安装相应的驱动程序。可以通过系统自带的更新工具或官方网站下载最新的驱动程序进行安装。
12.安装必要的软件和工具
根据个人需求,您还可以选择安装一些必要的软件和工具,例如浏览器、办公软件、杀毒软件等。请确保这些软件来自可信渠道,以防止恶意软件的安装。
13.迁移和恢复个人文件和数据
如果您曾经备份了个人文件和数据,现在可以将其迁移到新系统中。您可以使用备份工具或手动复制粘贴等方式进行恢复。
14.测试系统稳定性和功能完整性
在安装系统后,建议对系统进行一些稳定性和功能完整性的测试,以确保系统正常运行。可以尝试运行一些常用软件、打开一些文件等等。
15.和注意事项
通过以上步骤,您应该已经成功地利用U盘装好了系统。在使用过程中,还请注意以下事项:备份重要数据、定期更新系统和驱动程序、小心下载和安装软件等。
使用U盘安装系统相比传统光盘安装更加便捷快速,只需要准备好U盘和系统镜像文件,按照步骤进行操作即可。希望本文的详细教程能够帮助到您,让您轻松完成系统的安装和升级。