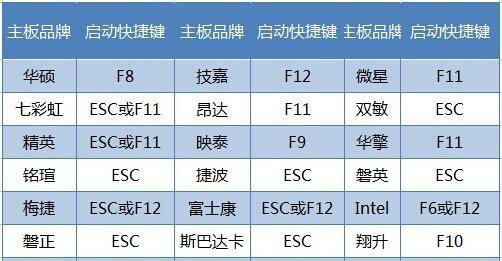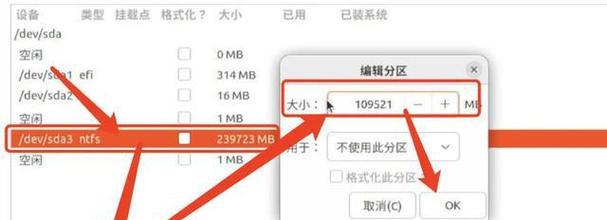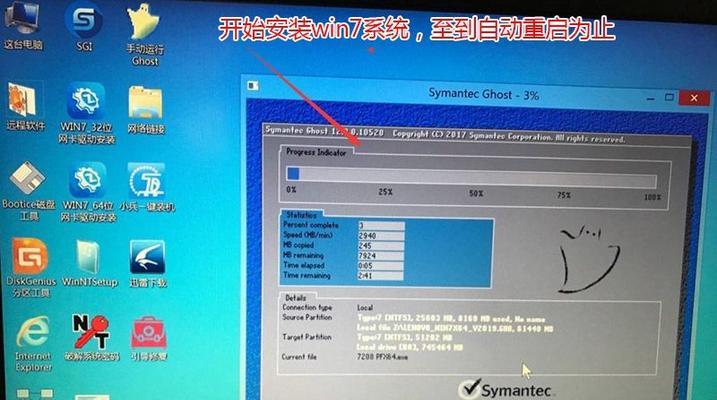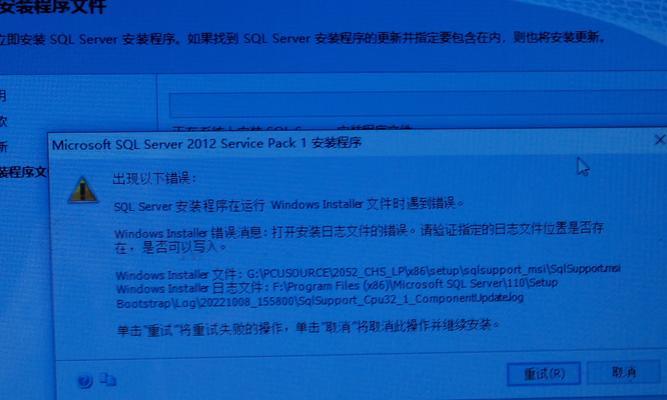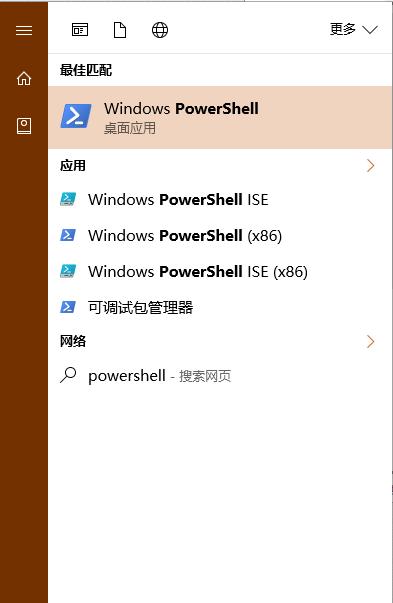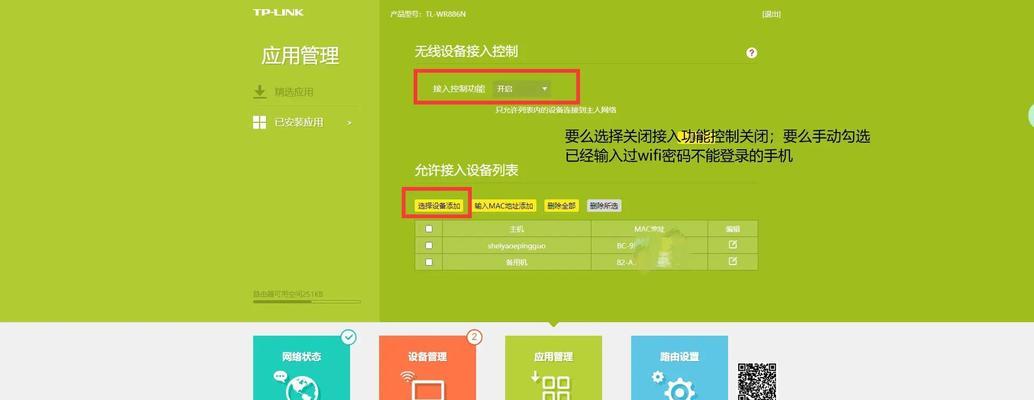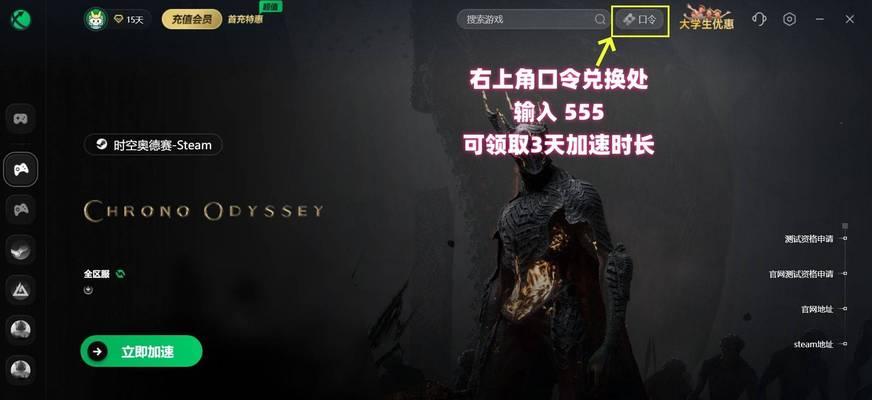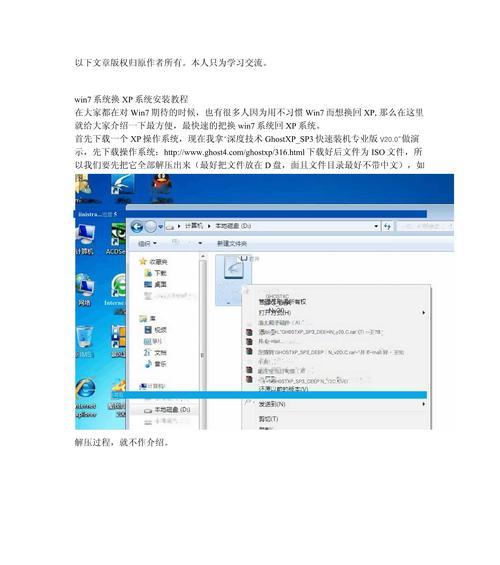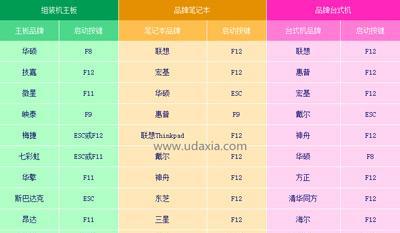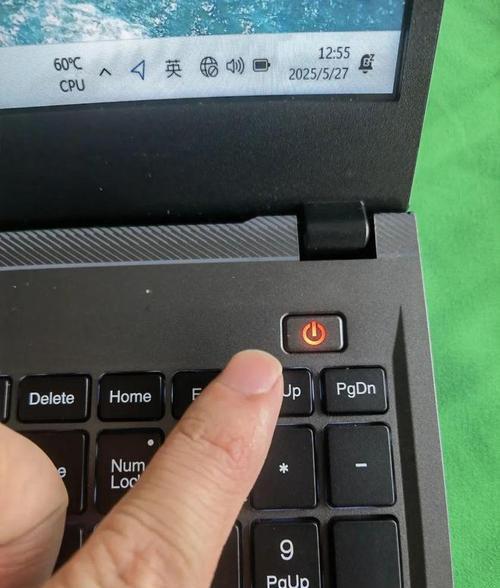在现代计算机中,UEFI(统一的可扩展固件接口)已经取代了传统的BIOS(基本输入输出系统)作为引导启动系统的方式。与传统的BIOS相比,UEFI具有更快的启动速度、更高的容错性和更强大的功能。
在本文中,我们将为你详细介绍如何利用UEFI启动并使用U盘安装操作系统。如果你还没有使用过UEFI启动或者不熟悉U盘安装系统的方法,本教程将为你提供详细的步骤和指导。
一:什么是UEFI启动?
UEFI是一种新的引导启动系统,它取代了BIOS。它具有更快的启动速度和更高的兼容性,可以支持更大容量的硬盘和更多的操作系统选项。通过UEFI启动,你可以在计算机启动时选择要运行的操作系统。
二:为什么选择UEFI启动?
与传统的BIOS相比,UEFI启动具有许多优势。它可以支持更大容量的硬盘,这对于存储大量数据或安装多个操作系统非常有用。UEFI启动速度更快,你可以更快地进入操作系统。此外,UEFI还提供了更多的安全功能,可以更好地保护你的计算机免受恶意软件的攻击。
三:准备工作:制作启动U盘
你需要一张容量足够的U盘来制作启动盘。接下来,你需要下载并安装一个U盘制作工具,比如Rufus或者Windows7USB/DVD下载工具。将U盘插入计算机,并打开制作工具。选择你要安装的操作系统的镜像文件,然后按照工具的指引制作启动U盘。
四:进入UEFI设置界面
在启动计算机时,按下相应的键(通常是Del或F2键)进入BIOS设置界面。在BIOS设置界面中,你需要找到UEFI设置选项。这个选项可能位于不同的位置,取决于你使用的计算机品牌和型号。一旦找到UEFI设置选项,就进入UEFI设置界面。
五:启用UEFI启动选项
在UEFI设置界面中,你需要找到启用UEFI启动选项的设置。这个选项通常位于启动选项或引导选项中。选择启用UEFI启动选项后,保存设置并退出UEFI设置界面。
六:插入启动U盘并重启计算机
在完成UEFI设置后,将制作好的启动U盘插入计算机。重启计算机并按下相应的键(通常是F12键)进入启动选项界面。在启动选项界面中,选择使用U盘作为启动设备。
七:选择安装操作系统的选项
一旦从U盘启动,你将看到一个安装操作系统的选项菜单。选择该选项后,你将进入安装界面,并按照屏幕上的指示进行安装操作系统的步骤。
八:选择操作系统的安装位置
在安装界面中,你需要选择将操作系统安装在哪个磁盘或分区上。如果你有多个硬盘或分区可供选择,选择你想要安装操作系统的磁盘或分区,并点击下一步继续安装。
九:等待操作系统安装完成
一旦你选择了安装位置,操作系统的安装过程将自动开始。等待一段时间,直到操作系统完成安装。
十:重启计算机并进入新安装的操作系统
安装完成后,你需要重启计算机。在重启过程中,从U盘启动的选项将自动消失,计算机会重新启动到新安装的操作系统。
十一:常见问题解决方法
在使用UEFI启动和U盘安装系统过程中,你可能会遇到一些问题。比如无法进入UEFI设置界面、U盘无法被识别等等。本节将为你提供一些常见问题的解决方法。
十二:无法进入UEFI设置界面的解决方法
如果你无法进入UEFI设置界面,可以尝试按下其他键(如F10、F11、F12等),或者在计算机启动时按下Ctrl+Alt+Del组合键重启计算机。如果问题仍然存在,建议查阅计算机的用户手册或者联系计算机厂商获取帮助。
十三:U盘无法被识别的解决方法
如果你的U盘无法被识别,可以尝试将U盘插入其他USB接口,或者更换一张新的U盘再次制作启动盘。如果问题仍然存在,建议查阅U盘制造商的官方网站或者联系他们的技术支持。
十四:
通过本文的教程,你学习到了如何利用UEFI启动并使用U盘安装操作系统。UEFI启动可以提供更快的启动速度和更高的兼容性,而U盘安装系统则方便快捷。希望本文对你有所帮助,祝你顺利完成操作系统的安装。
十五:延伸阅读
如果你对UEFI启动和U盘安装系统感兴趣,可以继续阅读相关的文章和教程,深入了解更多细节和技巧。