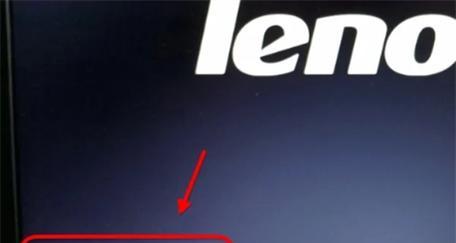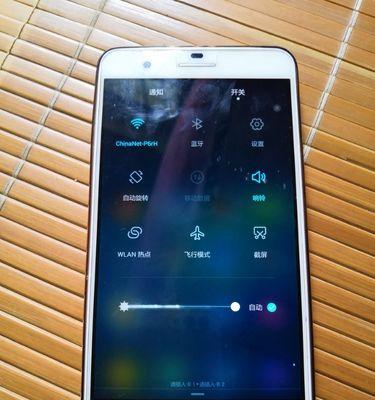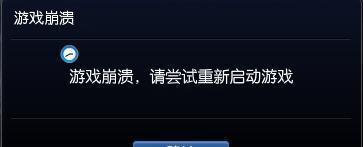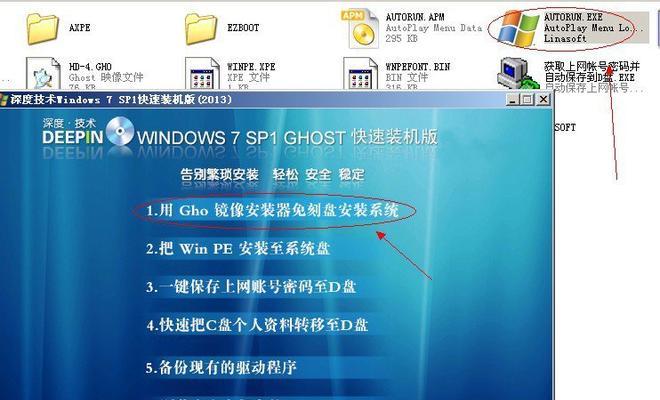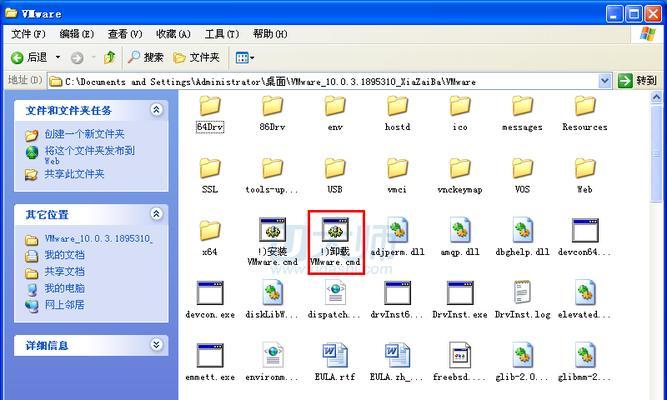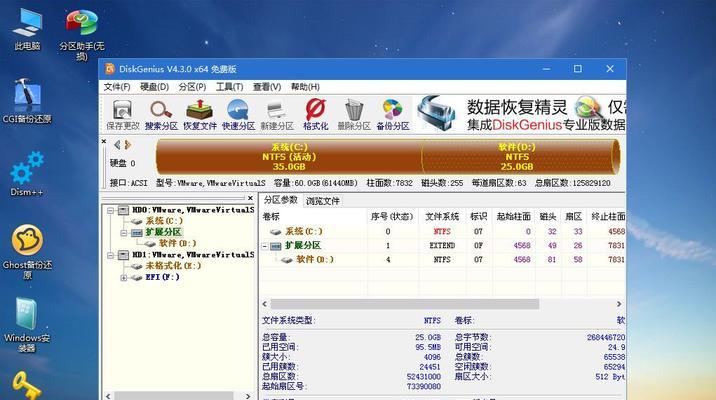重装系统是解决Mac电脑出现各种问题的有效方法之一。而使用U盘启动并重装系统是一种便捷且安全的方式。本文将为大家详细介绍如何通过MacU盘启动重装系统,让您的Mac重新焕发活力。
准备工作:选择合适的U盘
在开始前,我们需要选择一款适合的U盘来作为启动盘。关键是要确保U盘的容量足够存储Mac系统镜像文件。
下载系统镜像文件
首先需要在苹果官网或其他可信源下载最新的Mac系统镜像文件,确保下载到的文件是完整且没有损坏的。
格式化U盘
将U盘连接至Mac电脑后,我们需要对其进行格式化,以便能够将系统镜像文件正确地写入U盘。打开“磁盘工具”,选择U盘,并进行格式化操作。
创建可启动U盘
通过终端或第三方工具,将下载好的Mac系统镜像文件写入到U盘中,创建可启动的U盘。
重启Mac电脑
将制作好的可启动U盘插入Mac电脑后,重启电脑并按住Option键,直到出现启动选项界面。
选择U盘启动
在启动选项界面中,选择插入的U盘作为启动设备,并点击“进入”按钮。
进入安装界面
随后,您将进入到Mac系统安装界面,可以选择语言、时区等设置。根据个人需求进行配置,并点击“继续”。
选择磁盘工具
在安装界面的顶部菜单栏中找到“实用工具”选项,并选择“磁盘工具”。
格式化磁盘
在磁盘工具中,选择您想要重装系统的硬盘,并点击“抹掉”按钮。在弹出窗口中进行格式化操作。
选择安装目标
完成格式化后,关闭磁盘工具,并在安装界面中选择已经格式化的硬盘作为安装目标。
开始安装
点击“安装”按钮后,系统将开始自动安装。这个过程可能需要一些时间,请耐心等待。
重启Mac电脑
安装完成后,系统会自动重启。此时,请拔掉U盘并按住Option键选择刚刚安装的系统进行启动。
配置新系统
重启后,您需要根据向导进行一些基本配置,如设置AppleID、创建用户账户等。
恢复数据
如果您有备份的数据,可以通过TimeMachine或其他备份工具将数据恢复到新系统中。
通过以上步骤,您已成功地使用MacU盘启动并重装了系统。现在,您的Mac将焕然一新,运行更加流畅。记得定期进行系统维护和备份,以保持Mac的良好状态。