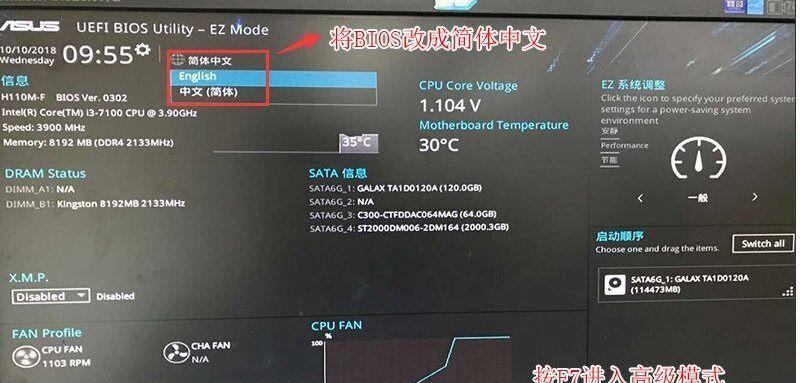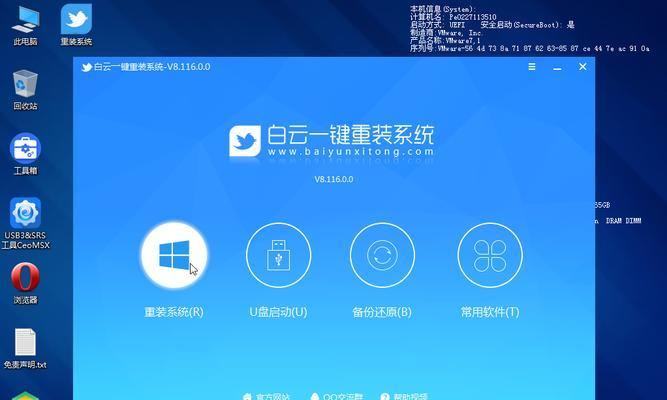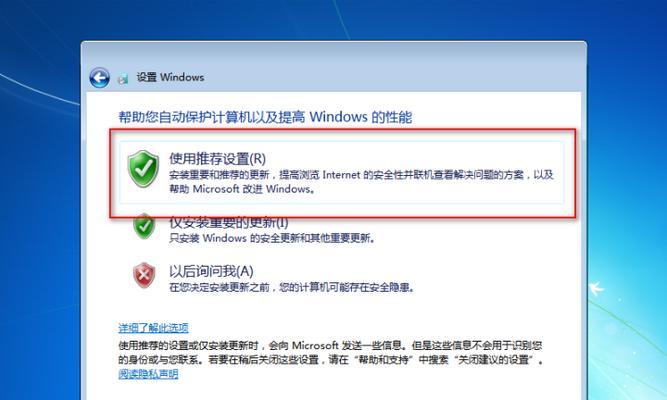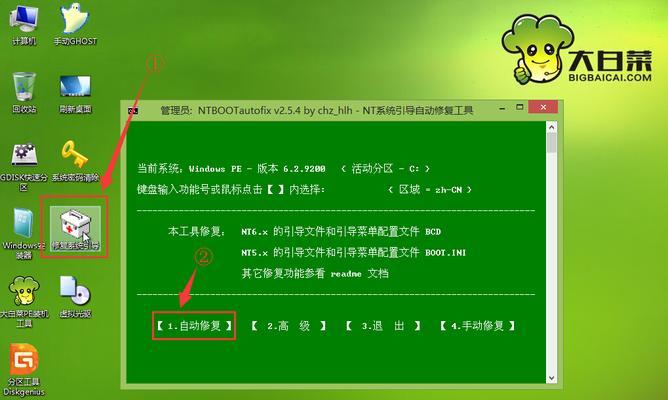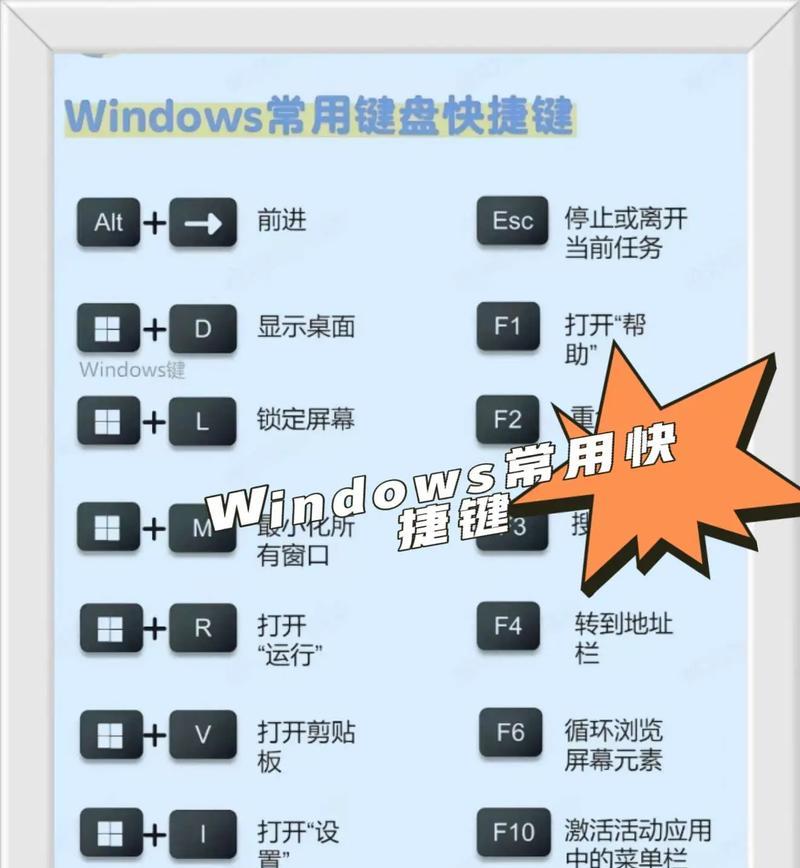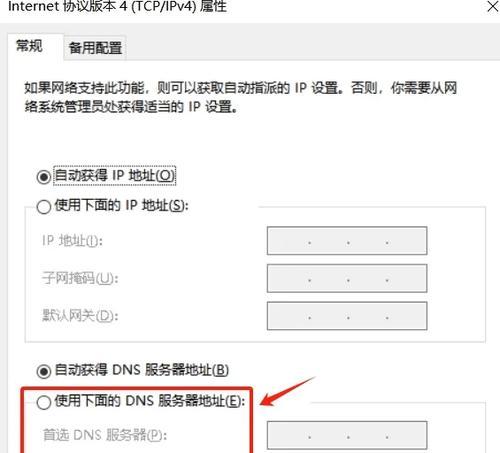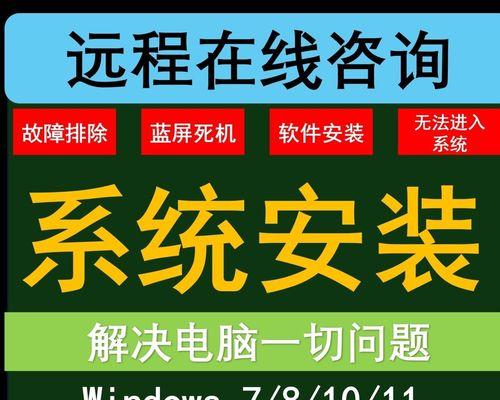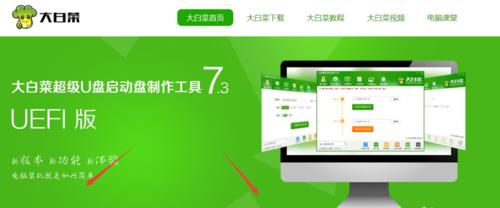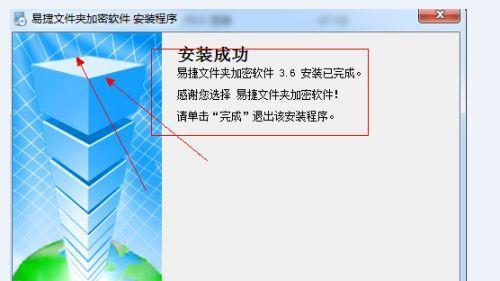随着技术的进步,将操作系统安装在U盘上已成为一种越来越受欢迎的方式。相比于传统的光盘安装方式,使用U盘安装系统更加方便、快捷,并且可以随时随地进行系统安装和维护。本文将详细介绍以ISO系统在U盘上安装Windows7的方法和步骤。
一:准备工作
在开始之前,你需要准备一个U盘(建议容量不小于8GB)、Windows7的ISO镜像文件以及一个支持ISO系统的软件(如Rufus、WinToUSB等)。确保你有足够的存储空间来保存系统文件和个人数据。
二:下载Windows7ISO镜像文件
访问Microsoft官方网站或其他可信来源,下载合法的Windows7ISO镜像文件。确保下载的版本与你的计算机硬件兼容,并记住所下载文件的保存路径。
三:插入U盘并打开ISO系统软件
将U盘插入电脑的USB接口,并打开你选择的ISO系统软件。在软件界面中,选择U盘作为安装目标,并确保选择了正确的U盘。
四:加载Windows7ISO镜像文件
在软件界面中,寻找“加载ISO”或类似的选项,点击打开并选择之前下载好的Windows7ISO镜像文件。软件将加载该镜像文件并显示相关信息。
五:设置分区和文件系统
根据需要,你可以设置U盘的分区方式和文件系统类型。通常情况下,使用默认设置即可,但如果有特殊需求,可以根据软件提供的选项进行调整。
六:开始制作U盘启动盘
确认以上设置无误后,点击“开始”或类似的按钮,软件将开始制作U盘启动盘。这个过程可能需要一些时间,请耐心等待。
七:重启计算机并进入BIOS设置
制作完成后,重启你的计算机,并在开机过程中按下相应的按键(通常是DEL或F2)进入BIOS设置界面。在BIOS设置中,找到“Boot”或“启动选项”菜单,并将U盘设为首选启动设备。
八:保存并退出BIOS设置
在BIOS设置界面中,保存对U盘启动设备的更改,并退出BIOS设置。计算机将自动重启,并从U盘中启动。
九:进入Windows7安装界面
当计算机重新启动并从U盘中启动后,你将进入Windows7的安装界面。按照屏幕上的指示逐步进行安装,包括选择语言、时区、键盘布局等信息。
十:选择安装类型和目标硬盘
在安装过程中,你需要选择安装类型和目标硬盘。根据实际需求选择“自定义”或“快速”安装类型,并选择U盘所在的分区作为目标硬盘。
十一:等待系统安装完成
在确认安装类型和目标硬盘后,点击“下一步”并等待系统自动完成安装过程。这个过程可能需要一些时间,请耐心等待。
十二:完成安装并进行系统设置
当系统安装完成后,你需要进行一些基本的系统设置,包括创建用户名、设置密码、选择网络连接等。按照屏幕上的指示进行操作,直到完成系统设置。
十三:移除U盘并重启计算机
在完成系统设置后,确保没有任何重要数据存储在U盘中,然后安全地移除U盘。重新启动计算机,你将进入已经安装好的Windows7系统。
十四:进一步配置和使用系统
进入Windows7系统后,你可以根据自己的需求进一步配置和使用系统。例如,安装驱动程序、更新系统、设置个性化选项等。
十五:
通过本文所介绍的步骤,你已经成功地将Windows7安装到了U盘上,并且可以在任何支持U盘启动的计算机上进行系统安装和维护。使用ISO系统在U盘上安装Windows7,让你的计算机更加便携和灵活,为你的工作和娱乐提供更多可能性。