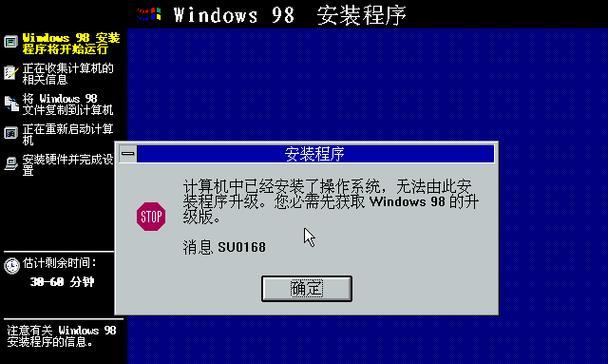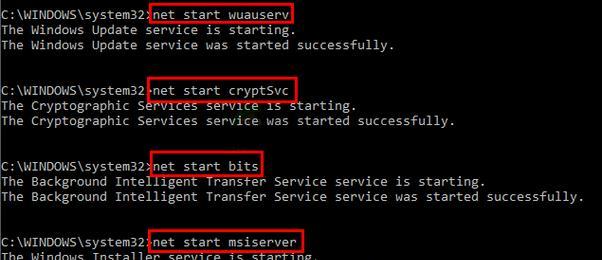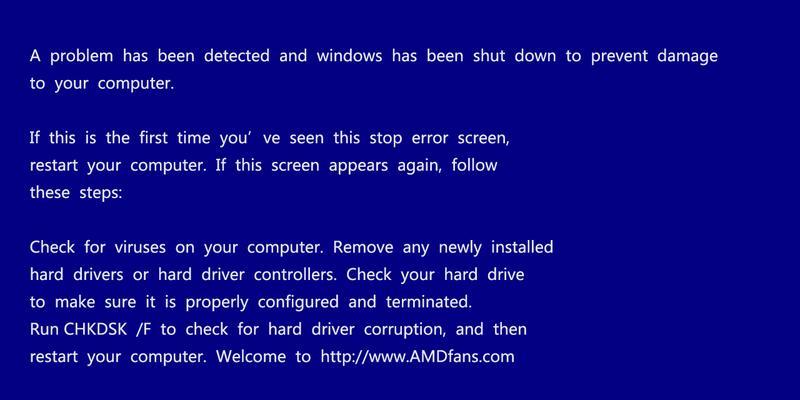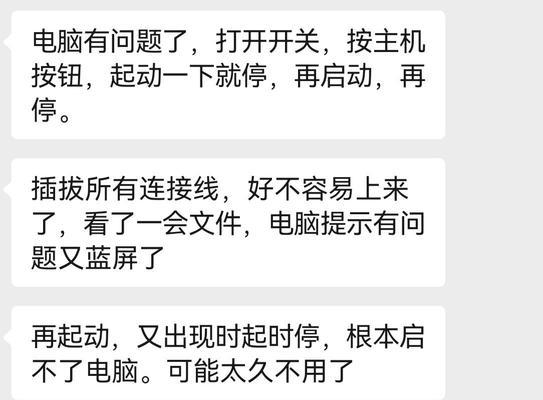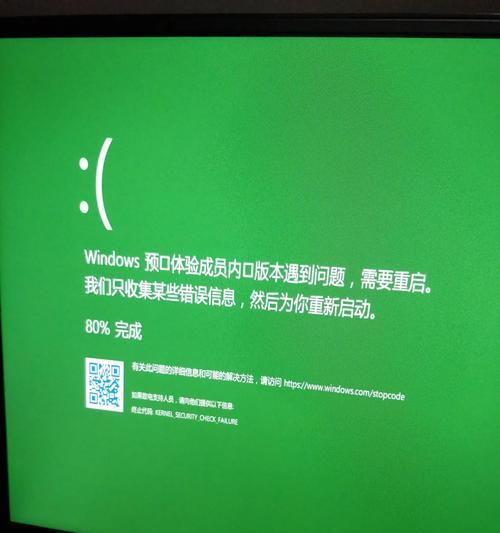在过去,我们只能通过iTunes或者OTA方式来更新或者安装iOS系统。然而,有时候这种方式可能会遇到问题,例如下载失败、更新时间长等。本文将向你介绍另一种安装iOS系统的方法,即使用U盘进行安装。
标题和
1.准备工作
在开始之前,你需要准备一台Mac电脑以及一个8GB或以上容量的U盘。
2.下载iOS系统镜像
通过苹果开发者网站或其他可靠渠道,下载最新版本的iOS系统镜像文件。
3.格式化U盘
使用磁盘工具将U盘格式化为MacOS扩展(日志式)格式,并将其命名为“InstalliOS”。
4.创建可引导的U盘
打开终端,并运行一系列的命令来创建一个可引导的U盘。
5.复制iOS系统镜像文件
将下载的iOS系统镜像文件复制到U盘中。
6.引导U盘
将U盘插入需要安装iOS系统的设备,并重启设备。同时按住Option/Alt键,直到出现启动菜单。
7.选择引导U盘
使用方向键选择U盘作为启动设备,并按下回车键。
8.开始安装
在出现安装界面后,选择“继续”并按照屏幕上的指示进行操作。
9.选择目标设备
选择要安装iOS系统的目标设备,并点击“继续”。
10.等待安装完成
等待安装过程完成,期间可能需要重启设备。
11.设置iOS系统
按照设备上的指示进行设置,包括选择语言、地区和登录iCloud等。
12.完成安装
完成所有设置后,你的设备将成功安装最新版的iOS系统。
13.恢复数据
如果你之前有备份数据,可以选择将数据恢复到新安装的iOS系统中。
14.检查系统更新
进入“设置”应用,检查是否有可用的iOS系统更新,并及时进行更新。
15.注意事项
在使用U盘安装iOS系统过程中,需要注意设备电量充足、网络稳定等问题,避免出现意外情况。
结尾
通过本文的步骤,你可以轻松地使用U盘安装最新版的iOS系统,避免了传统方式可能出现的问题。但是请记住,在操作过程中要谨慎,并确保备份重要数据。享受最新版本iOS系统带来的新功能和改进吧!