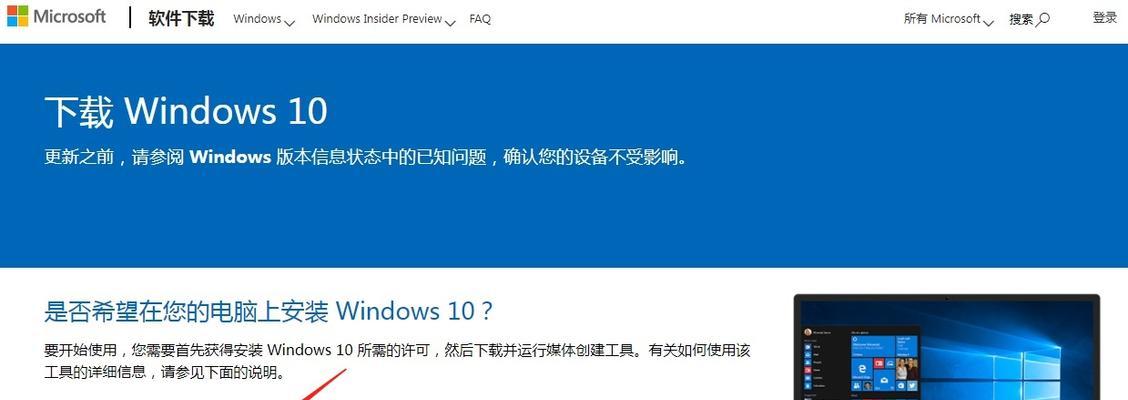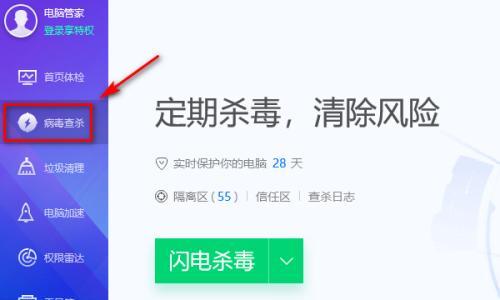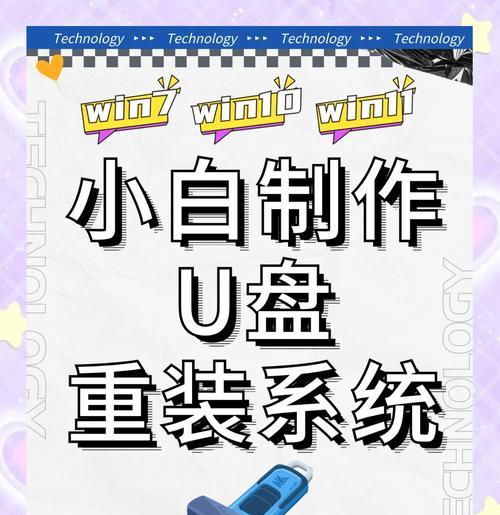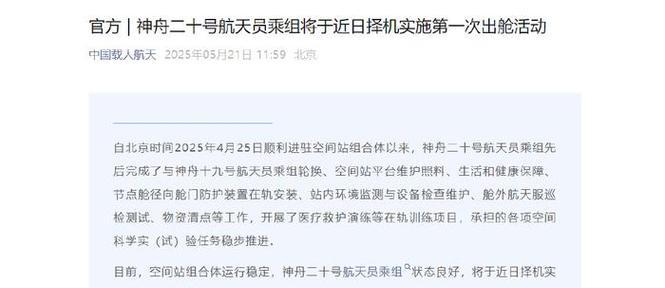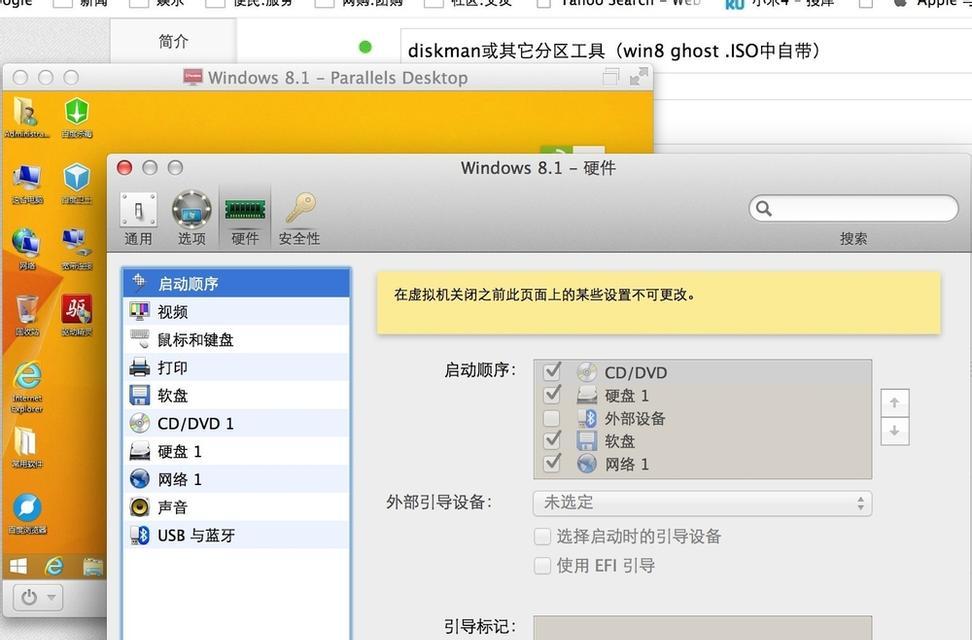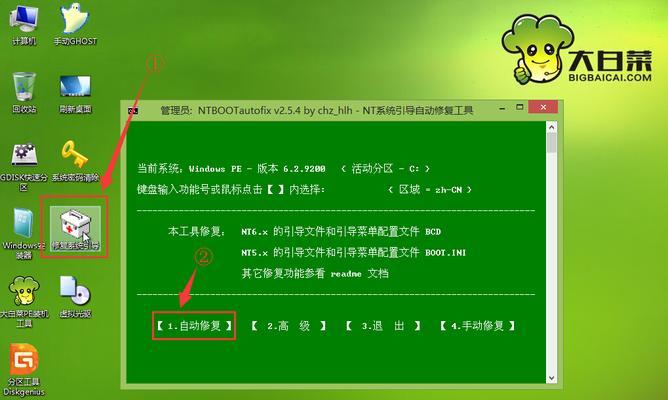随着技术的发展和硬件的升级,越来越多的人开始选择使用SSD硬盘来替代传统的机械硬盘。SSD硬盘具有更快的读写速度和更高的稳定性,能够极大地提升电脑的性能。本文将详细介绍如何使用SSD硬盘来安装Win10系统,以帮助读者快速提升电脑的速度和性能。
准备工作
在安装Win10系统之前,我们需要准备一些必要的工具和材料。确保你已经拥有一台支持SSD硬盘的电脑。需要一块适配的SSD硬盘和一个USB启动盘。备份你电脑上的重要文件,以防数据丢失。
制作启动盘
使用一个空白的USB闪存驱动器制作一个可引导的Win10安装启动盘,这将帮助我们在新的SSD上安装操作系统。可以使用微软官方提供的“Windows10安装媒体创建工具”来制作启动盘。
安装SSD硬盘
打开电脑主机箱,找到原有机械硬盘的位置,并将其拔掉。将新的SSD硬盘插入相同的插槽,并用螺丝固定好。确保连接线插紧,使SSD硬盘与主板相连。
设置BIOS
启动电脑并进入BIOS设置界面,选择“Boot”选项卡,将启动顺序更改为USB启动盘。然后保存更改并退出BIOS设置。
启动安装程序
重新启动电脑,系统将从USB启动盘引导。按照屏幕上的指示,选择合适的语言、时区和键盘布局,并点击“下一步”继续安装过程。
选择安装类型
在安装类型界面,选择“自定义:仅安装Windows(高级)”选项。这将允许我们选择安装Win10系统的目标驱动器。
分区SSD硬盘
在分区界面,找到新安装的SSD硬盘,在其上点击“新建”按钮来创建一个新的分区。根据需求设置分区的大小,并将其格式化为NTFS文件系统。
安装系统
选中新创建的分区,点击“下一步”开始安装Win10系统。系统将开始复制文件、安装系统和配置设置,这个过程可能需要一些时间。
重启电脑
安装完成后,系统会提示你重新启动电脑。按照提示操作,重启电脑。
设置Windows账户
在重新启动后,系统将引导你进行一些基本的设置,如选择用户名和密码、隐私设置等。根据需要进行相应的设置,并继续进行下一步。
更新驱动程序
完成基本设置后,我们需要安装更新的硬件驱动程序。可以通过Windows更新功能来获取最新的驱动程序,也可以从硬件制造商的官方网站下载并手动安装。
安装常用软件
根据个人需求,在系统安装完成后,可以选择安装一些常用的软件,如浏览器、办公软件等。这些软件可以提升我们日常使用电脑的体验和效率。
优化系统设置
为了最大程度地发挥SSD硬盘的性能,我们可以对系统进行一些优化设置。例如,禁用系统恢复功能、关闭自动更新等,以减少对SSD的写入操作。
备份重要文件
在使用SSD硬盘安装Win10系统后,建议定期备份重要文件。虽然SSD硬盘具有较高的稳定性和可靠性,但数据丢失仍然是一个可能发生的情况。
通过本教程,我们学习了如何使用SSD硬盘来安装Win10系统。使用SSD硬盘可以大大提升电脑的速度和性能,让我们的工作和娱乐体验更加顺畅。同时,我们也学会了一些优化和保护SSD硬盘的技巧,以提高其寿命和可靠性。希望本文对你有所帮助!