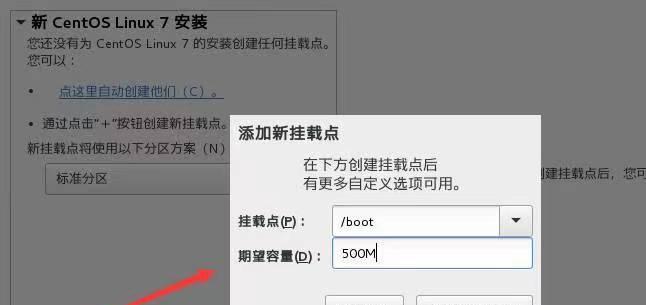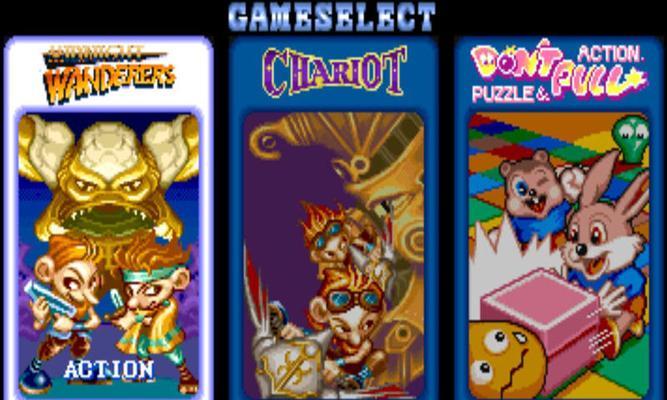在过去,苹果电脑装双系统常常需要通过繁琐的分区、重装系统等步骤,操作繁琐且风险较大。然而,如今使用U盘装双系统已经成为一种简单、快速且安全的解决方案。本文将详细介绍使用U盘在苹果电脑上装双系统的教程及步骤。
准备工作:选择合适的U盘
选择一款容量适中的U盘,并确保它是可以被写入的。插入U盘后,在“磁盘工具”中进行格式化操作,将其设置为FAT32格式。
下载安装制作双系统的软件
通过AppStore下载并安装“BootCamp助理”,该软件将帮助我们在苹果电脑上进行系统分区与安装。
创建分区:为双系统留出空间
打开“BootCamp助理”,在界面中选择“创建Windows10或更新版本的安装媒体”,勾选“创建Windows10或更新版本的启动盘”,然后选择合适的U盘作为启动盘,点击“继续”。
选择安装镜像:下载Windows系统镜像
在“BootCamp助理”中选择“选择”,然后选择保存在本地的Windows系统镜像,点击“继续”。如果没有合适的镜像,可以通过Microsoft官网下载。
分区设置:调整双系统占用空间
在“BootCamp助理”中,使用滑动条来调整双系统占用的空间大小,然后点击“安装”。系统将自动进行分区设置,并将一部分空间用于Windows系统。
安装Windows系统:按照提示进行操作
安装过程中,会要求选择安装位置。确保选择的是之前创建的分区,并按照提示进行系统安装。
驱动程序安装:保证硬件正常工作
完成Windows系统的安装后,苹果电脑可能需要安装一些驱动程序以保证硬件正常工作。此时,“BootCamp助理”会自动弹出,并提供驱动程序的安装选项。
系统切换:选择默认启动系统
在“系统偏好设置”中选择“启动磁盘”,然后选择默认启动系统。这样,在每次重启电脑时,系统将自动进入所选的默认系统。
多个系统切换:按住Option键选择启动系统
若想在多个系统之间进行切换,只需重启电脑时同时按住Option键,然后选择所需的系统即可。
双系统共享文件:使用外部硬盘或云存储
苹果电脑与Windows系统之间的文件共享可以通过使用外部硬盘或云存储服务来实现。将需要共享的文件放置在外部硬盘或云存储中,然后在不同系统中进行访问。
定期维护:更新系统及驱动程序
定期更新苹果电脑和Windows系统的补丁和驱动程序非常重要,以确保系统的安全性和稳定性。在系统偏好设置中可以设置自动更新或手动更新。
注意事项:备份重要数据
在进行双系统安装之前,务必备份重要数据。安装过程可能会导致数据丢失的风险,因此提前备份至关重要。
遇到问题:寻求技术支持
如果在双系统安装过程中遇到任何问题,可以寻求苹果官方技术支持或查阅相关的论坛和教程。确保操作正确才能避免不必要的风险和困扰。
双系统优化:清理垃圾文件
在使用双系统的过程中,可以定期清理垃圾文件以释放磁盘空间,提升系统性能。使用苹果电脑的清理工具或第三方优化软件即可进行清理操作。
U盘苹果电脑装双系统简单快捷
通过U盘在苹果电脑上装双系统已经变得异常简单快捷。只需要准备好U盘、安装制作双系统的软件、选择合适的分区和安装镜像,按照提示进行操作即可完成安装。在使用过程中,要注意及时更新系统和驱动程序,并定期清理垃圾文件。这样,我们就可以轻松享受到苹果电脑与Windows系统的双重便利了。