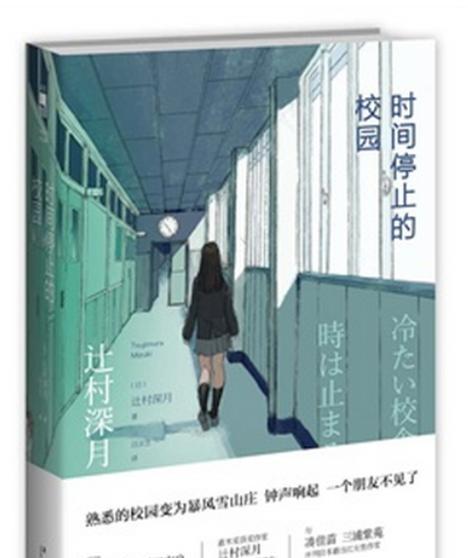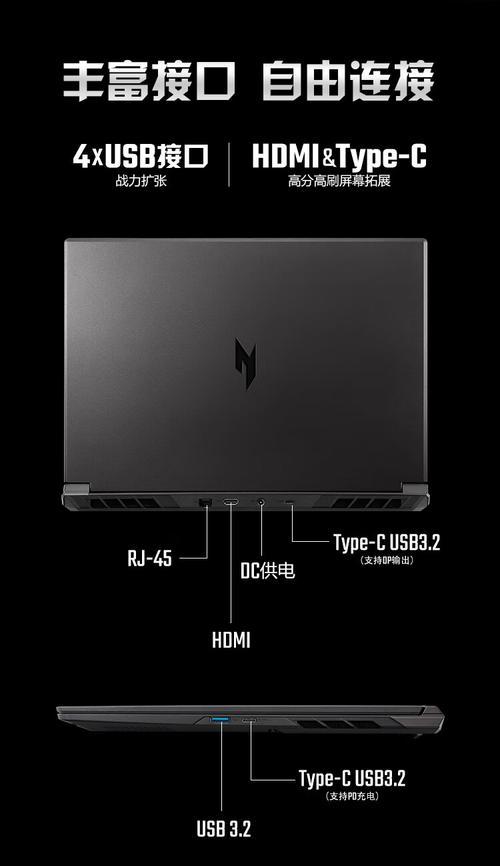在使用Win10系统的过程中,我们常常需要对机械硬盘进行分区,以提高存储空间的利用率和数据管理的便捷性。本文将为您详细介绍在Win10系统下如何进行机械硬盘的分区操作,帮助您轻松完成分区任务。
检查硬盘状态和备份数据
1.确认硬盘正常运行,没有损坏或故障。
2.备份重要数据,以防意外操作导致数据丢失。
打开磁盘管理工具
1.点击开始菜单,输入“磁盘管理”并打开磁盘管理工具。
选择待分区的机械硬盘
1.在磁盘管理工具中,找到目标机械硬盘。
2.右键点击该硬盘,并选择“初始化磁盘”。
选择分区样式和新建分区
1.在弹出的初始化磁盘窗口中,选择适合您的需求的分区样式(MBR或GPT)。
2.右键点击未分配空间,选择“新建简单卷”。
设置新建分区的属性和大小
1.在新建简单卷向导中,按照提示逐步设置分区的属性和大小。
2.可根据需求设置分区的文件系统、驱动器号、分区大小等。
完成分区操作
1.完成分区属性和大小的设置后,点击“完成”按钮。
2.分区操作完成后,在磁盘管理工具中可以看到新增的分区。
格式化分区
1.在磁盘管理工具中找到新增的分区。
2.右键点击该分区,并选择“格式化”。
选择文件系统和进行格式化
1.在格式化窗口中,选择适合您的需求的文件系统(如NTFS)。
2.点击“开始”按钮,进行格式化操作。
完成格式化
1.格式化操作完成后,磁盘管理工具中显示分区的状态为“健康”。
2.分区已经成功创建并格式化完成。
调整分区大小
1.在磁盘管理工具中找到需要调整大小的分区。
2.右键点击该分区,并选择“收缩卷”或“扩展卷”。
按需调整分区大小
1.在弹出的收缩或扩展卷窗口中,按照需求调整分区的大小。
2.点击“收缩”或“扩展”按钮,进行相应的操作。
完成调整分区大小
1.分区大小调整完成后,磁盘管理工具中显示分区的大小已更新。
2.分区大小已成功调整。
分配驱动器号
1.在磁盘管理工具中找到需要分配驱动器号的分区。
2.右键点击该分区,并选择“更改驱动器号和路径”。
选择驱动器号并应用
1.在更改驱动器号和路径窗口中,选择尚未被使用的驱动器号。
2.点击“更改”按钮,完成驱动器号的分配。
通过本文详细的Win10机械硬盘分区教程,您可以轻松地进行硬盘分区操作,提高存储空间的利用率和数据管理的便捷性。记得在操作前检查硬盘状态和备份重要数据,以免出现意外情况导致数据丢失。在分区过程中,根据需求设置分区样式、属性、大小和文件系统等参数,确保分区操作符合个人的实际需求。还可以通过调整分区大小和分配驱动器号等操作进一步优化硬盘的使用。祝您操作顺利!