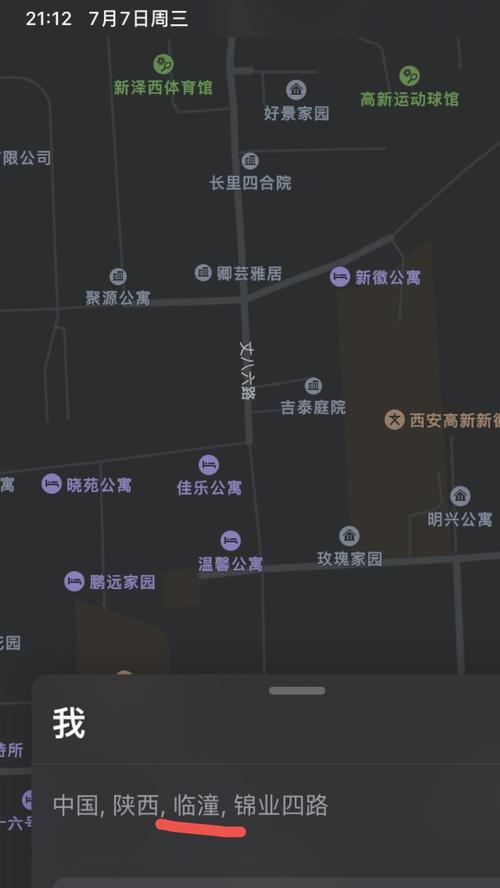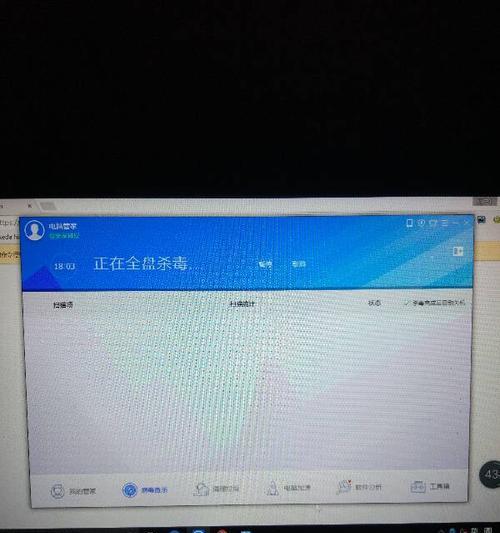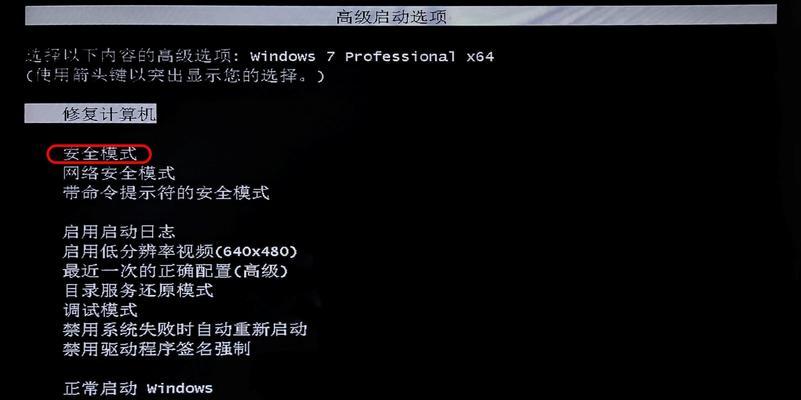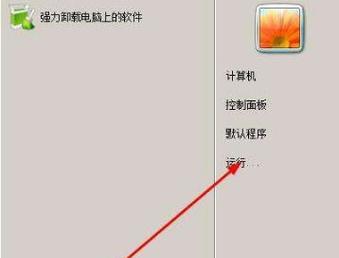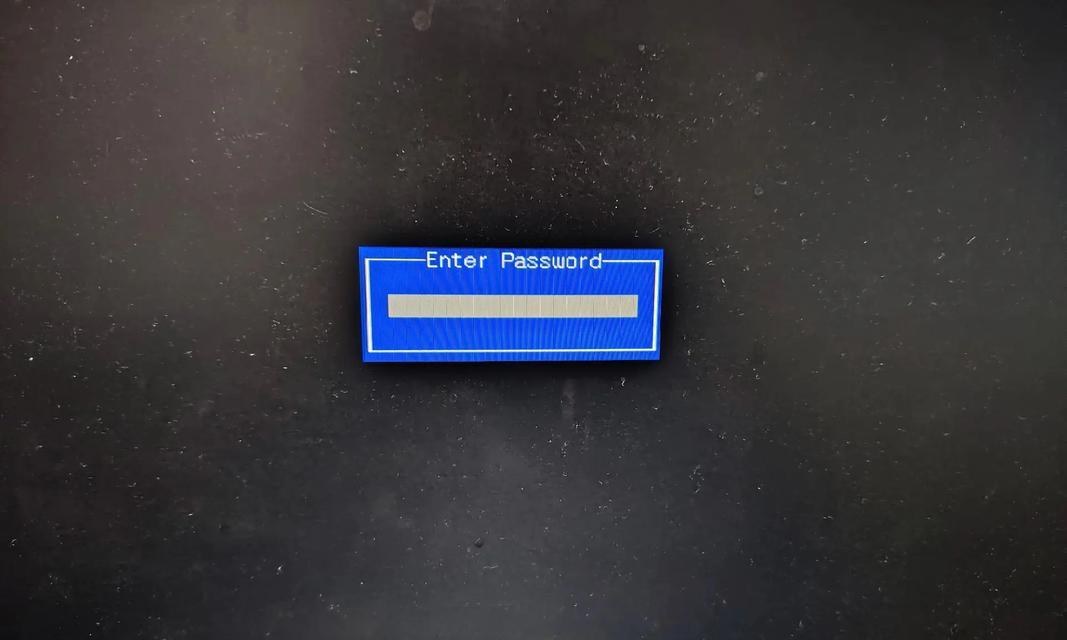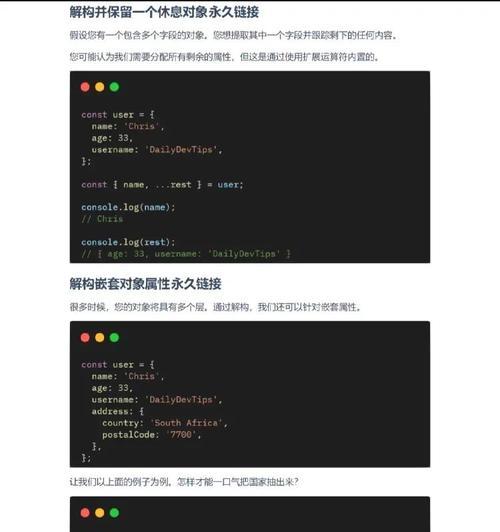随着科技的不断发展,U盘已经成为了我们日常生活中必不可少的存储工具之一。而利用U盘制作一个安装系统的启动盘,可以帮助我们快速进行系统的重装或安装。本文将详细介绍如何利用电脑系统制作U盘安装系统的方法和步骤。
文章目录:
1.准备所需工具和材料
2.下载合适的系统镜像文件
3.插入U盘并格式化
4.打开制作工具软件
5.选择系统镜像文件
6.选择U盘作为目标设备
7.设置启动模式为U盘
8.开始制作启动盘
9.等待制作过程完成
10.验证启动盘的完整性
11.调整电脑启动顺序
12.插入U盘并重启电脑
13.进入系统安装界面
14.根据提示完成系统安装
15.启动安装后的系统并进行设置
1.准备所需工具和材料:需要准备一台电脑、一个U盘(容量大于系统镜像文件的大小)、系统镜像文件和制作工具软件。
2.下载合适的系统镜像文件:根据自己的需求和喜好,在官方网站或可信赖的下载平台上下载合适的系统镜像文件,确保文件完整且没有被篡改。
3.插入U盘并格式化:将U盘插入电脑的USB接口,打开“我的电脑”,右键点击U盘,选择“格式化”,确保U盘是空白的且文件系统为FAT32。
4.打开制作工具软件:根据下载的制作工具软件的类型,双击打开软件,并等待软件加载完成。
5.选择系统镜像文件:在制作工具软件中,通过浏览或拖拽的方式,选择之前下载好的系统镜像文件。
6.选择U盘作为目标设备:在制作工具软件中,选择U盘作为要制作启动盘的目标设备,确保选择正确的U盘。
7.设置启动模式为U盘:在制作工具软件中,根据软件界面的操作提示,将启动模式设置为U盘。
8.开始制作启动盘:点击制作工具软件中的“开始”或“制作”按钮,开始制作U盘安装系统的启动盘。
9.等待制作过程完成:根据U盘的容量和电脑性能的不同,制作启动盘的过程可能需要一段时间,请耐心等待。
10.验证启动盘的完整性:制作过程完成后,制作工具软件会提示制作成功。可以使用系统自带的MD5校验工具或第三方软件对启动盘进行校验,确保文件没有损坏。
11.调整电脑启动顺序:重启电脑,进入BIOS设置界面,将U盘设置为第一启动设备,保存设置并退出BIOS。
12.插入U盘并重启电脑:将制作好的U盘插入电脑的USB接口,重启电脑。
13.进入系统安装界面:根据电脑品牌的不同,可以通过按下特定的按键(如F12、F8等)进入系统安装界面。
14.根据提示完成系统安装:在系统安装界面中,根据提示选择安装选项和分区方式,然后等待系统安装完成。
15.启动安装后的系统并进行设置:完成系统安装后,重启电脑,进入安装后的系统,根据个人需求进行必要的设置和配置。
通过上述步骤,我们可以轻松利用电脑系统制作U盘安装系统,帮助我们快速进行系统的重装或安装。制作启动盘的过程可能会有些复杂,但只要按照步骤进行操作,就能够顺利完成。祝您成功制作出自己的U盘安装系统!