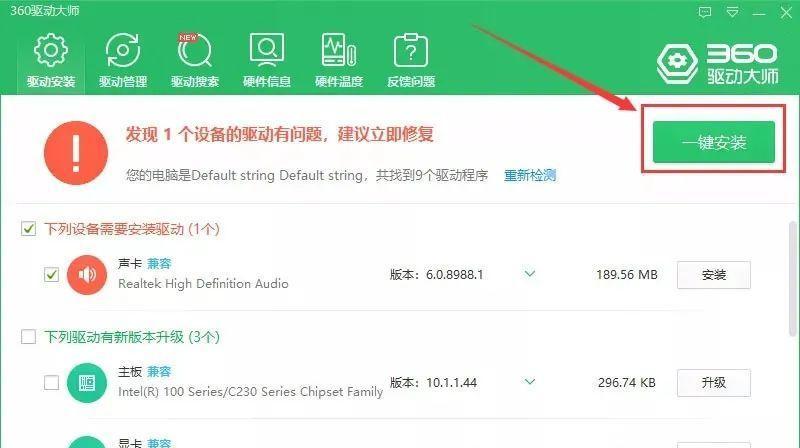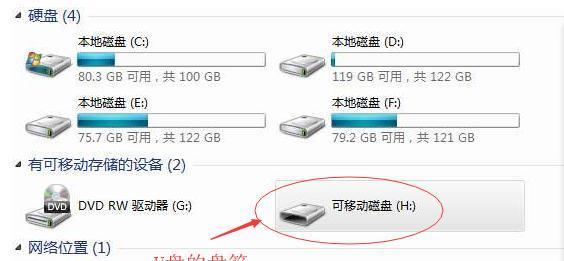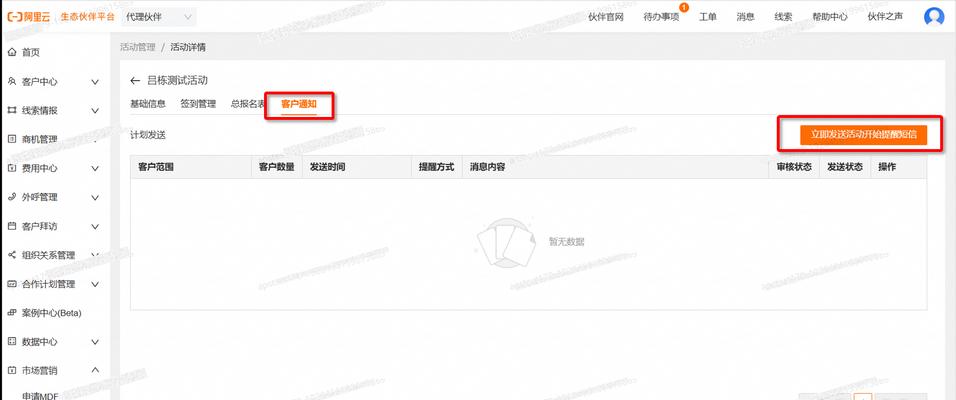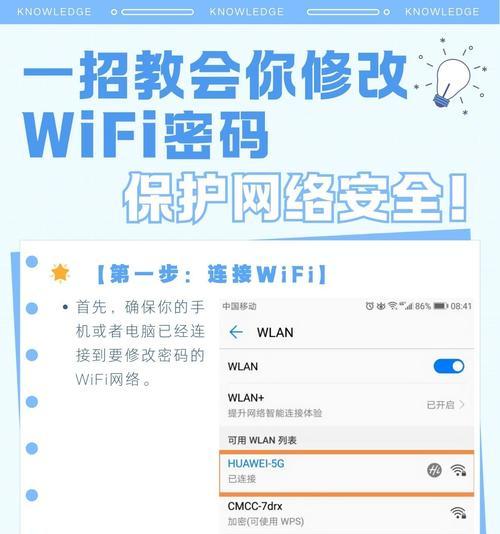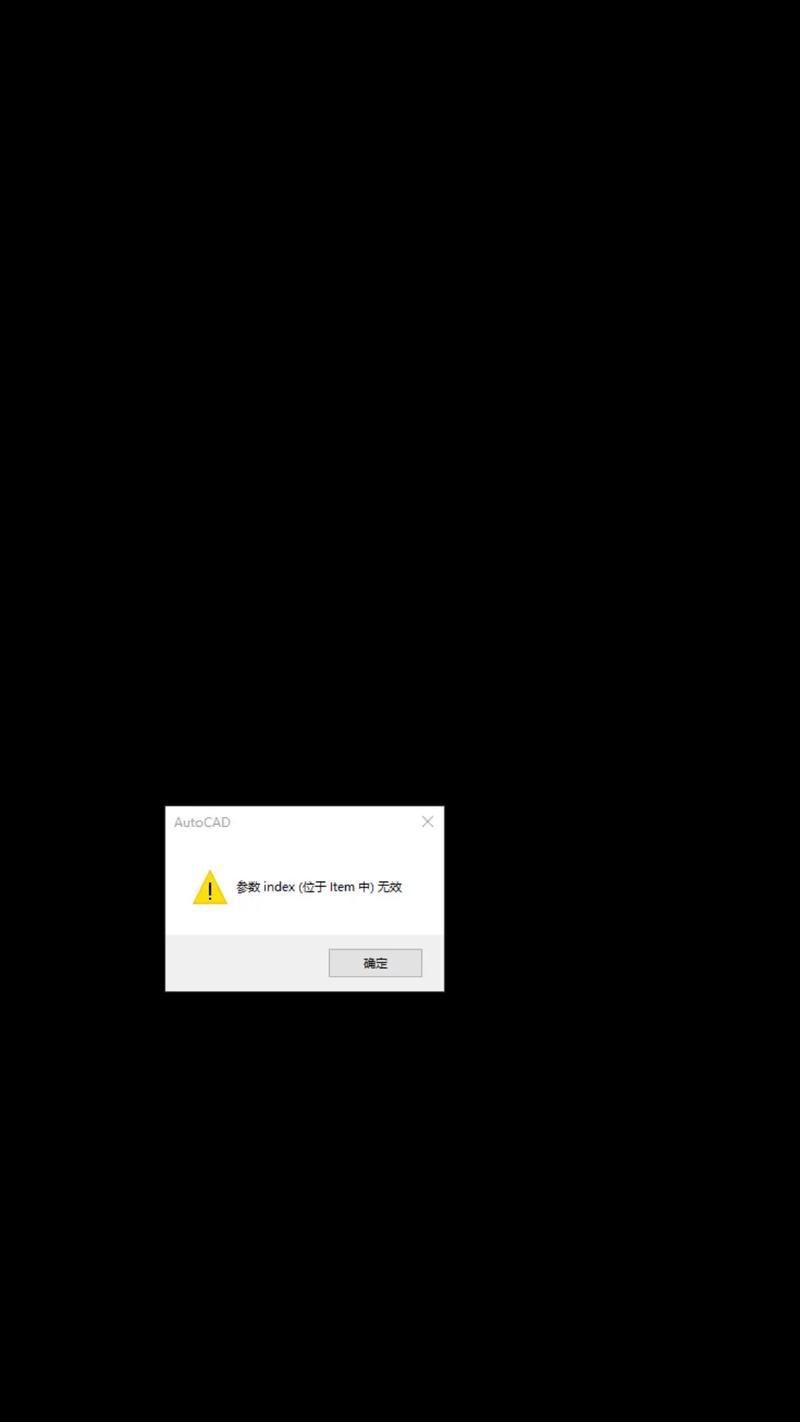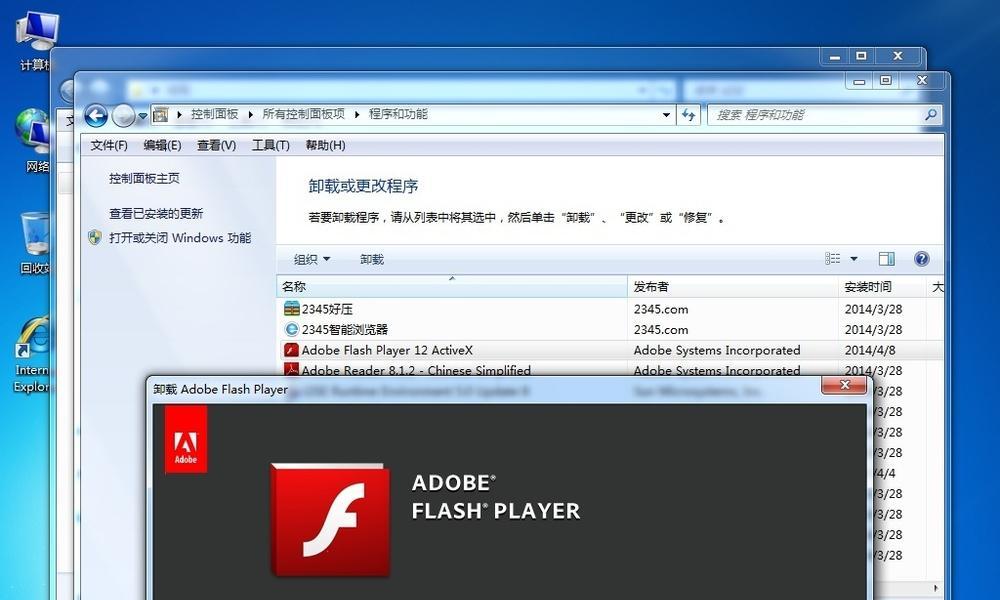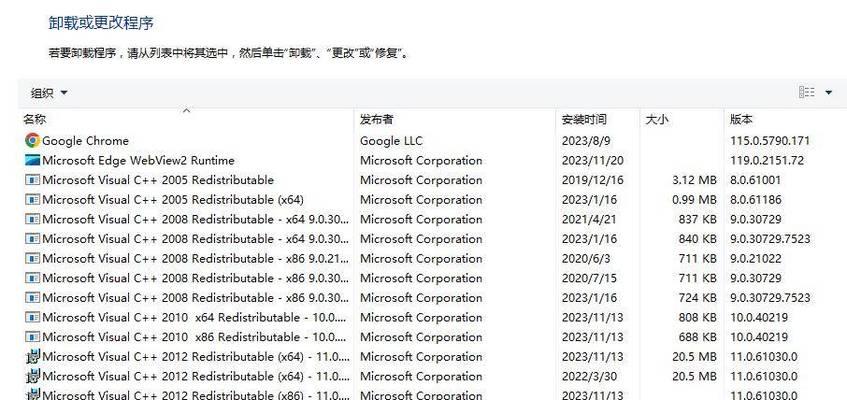在当前数字化时代,计算机已经成为我们生活和工作中不可或缺的一部分。有时候,我们可能需要重新安装操作系统,以提高计算机的性能或解决一些问题。本文将为您介绍如何使用U盘来安装操作系统,方便快捷地完成安装过程。
一:准备所需材料
您需要准备一个容量足够大的U盘,建议容量不小于16GB,以确保能够容纳操作系统的安装文件。同时,还需要获取正确的操作系统镜像文件,可从官方网站下载。准备一台能够运行操作系统安装程序的计算机。
二:制作可启动的U盘
将U盘插入计算机的USB接口后,打开电脑上的磁盘管理工具,在U盘上创建一个新的分区,并将其格式化为FAT32文件系统。接下来,使用专业的U盘启动盘制作工具,选择下载好的操作系统镜像文件,将其写入U盘中。
三:设置计算机启动项
重启计算机并进入BIOS设置界面,通过按下特定的功能键(如F2、Del或F12)来访问BIOS设置界面。在启动选项中,将U盘设置为首选启动设备,并保存设置。这样,在下一次重启时,计算机将从U盘中启动。
四:进入操作系统安装界面
重新启动计算机后,它将从U盘中启动,并显示操作系统安装界面。您需要按照屏幕上的指示,选择语言、地区和键盘布局等选项。接下来,点击“安装”按钮,以开始安装过程。
五:选择安装目标盘
在安装过程中,系统会要求您选择安装目标盘。请确保选择正确的目标盘,并注意安装选项,例如格式化目标盘、保留文件等。一旦选择完成,点击“下一步”继续。
六:等待系统文件复制
在这个阶段,系统将开始复制操作系统文件到目标盘上。这个过程可能需要一些时间,请耐心等待直到文件复制完成。
七:设置用户名和密码
安装过程接近尾声时,系统会要求您设置用户名和密码。请确保设置一个安全且易于记忆的密码,并记住这个密码以便后续登录使用。
八:完成安装
在完成上述设置后,系统将继续进行一些配置和安装工作,直到最终完成整个操作系统的安装过程。您需要等待计算机重新启动,并可能需要输入用户名和密码进行登录。
九:更新和驱动安装
一旦进入操作系统,您需要立即进行系统更新,以获取最新的安全补丁和功能改进。此外,还需要安装所需的硬件驱动程序,以确保计算机的正常运行。
十:个性化设置
在安装完成后,您可以根据个人喜好进行个性化设置,例如更改桌面背景、调整屏幕分辨率、安装常用软件等。这样,您就可以根据自己的需求来优化操作系统的使用体验。
十一:备份重要数据
在安装系统之前,请务必备份重要数据,以防止数据丢失。如果您对操作系统安装流程不太熟悉,可能存在意外删除或格式化数据的风险。
十二:安全防护措施
安装完操作系统后,及时安装防病毒软件并保持更新,确保计算机的安全性。同时,定期备份重要数据,并使用强密码保护您的系统和个人账户。
十三:常见问题解决
在安装过程中,可能会遇到一些问题,如安装失败、启动问题、硬件兼容性等。在遇到问题时,可以查阅相关的技术文档或搜索互联网上的解决方案。
十四:了解其他安装方法
使用U盘安装系统是一种常见的安装方式,但也存在其他安装方法,例如光盘安装、网络安装等。了解这些不同的安装方法有助于您在不同场景下选择最合适的安装方式。
十五:
使用U盘安装系统是一种方便、快捷的方式,可以帮助您轻松完成操作系统的重新安装。通过按照以上步骤进行操作,您将能够成功地安装操作系统,并提升计算机的性能和稳定性。记住,及时备份数据和保持系统安全至关重要。