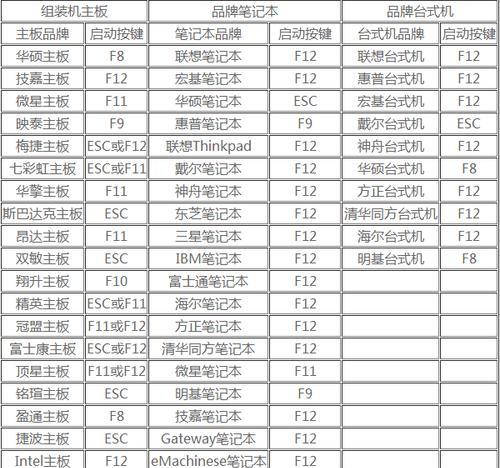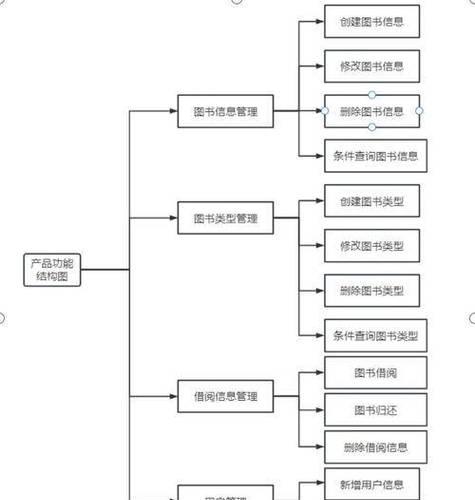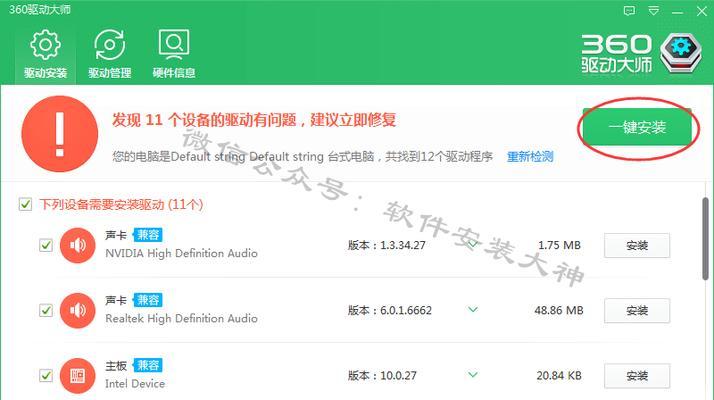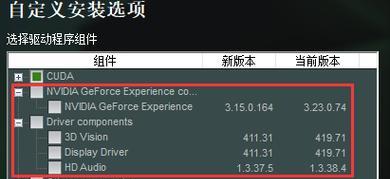随着科技的进步,我们对于电脑系统的要求也越来越高。对于购买了全新的Dell电脑的用户来说,如何正确、快速地安装新系统是一个非常重要的问题。本文将详细介绍以Dell新电脑系统装机教程为主题的文章内容,帮助读者轻松安装新系统。
准备工作——备份重要文件和软件
在开始安装新系统之前,我们首先要做的就是备份重要的文件和软件。这样可以防止数据丢失,同时也可以保留之前使用的软件。
选择适合的操作系统版本
根据个人需求和电脑配置,选择适合的操作系统版本非常重要。Dell电脑通常预装有Windows操作系统,但用户可以根据自己的需求选择其他版本或者不同的操作系统。
制作安装盘或启动盘
为了安装新系统,我们需要制作一个安装盘或者启动盘。可以使用光盘、U盘或者外置硬盘等设备来制作,具体制作方法可以参考相关教程。
进入BIOS设置
在安装系统之前,我们需要进入电脑的BIOS设置来调整安装选项。一般情况下,按下F2或者Del键可以进入BIOS设置。在BIOS中,我们可以设置引导顺序、硬盘模式等选项。
选择启动设备
在进入BIOS设置后,我们需要选择合适的启动设备。如果使用U盘或者光盘进行安装,需要将其设为第一启动设备。
进入系统安装界面
选择好启动设备后,重新启动电脑,就会进入系统安装界面。根据提示,选择相应的语言、时区和键盘布局等选项。
分区和格式化硬盘
在安装新系统时,我们需要对硬盘进行分区和格式化。根据个人需求,可以选择分区大小和数量,并选择文件系统进行格式化。
开始安装新系统
分区和格式化完成后,我们就可以开始安装新系统了。点击“下一步”按钮,系统会自动安装,并进行相应的配置。
安装驱动程序
安装完新系统后,我们需要安装相应的驱动程序。Dell官网提供了各种型号电脑的驱动程序下载,可以根据自己的电脑型号选择对应的驱动程序进行安装。
更新系统和软件
安装完驱动程序后,我们需要及时更新系统和软件,以确保系统的安全性和稳定性。可以通过WindowsUpdate进行系统更新,通过软件自动更新功能更新其他软件。
安装必备软件
除了系统和驱动程序之外,我们还需要安装一些必备的软件,例如杀毒软件、办公软件等。根据个人需求选择安装合适的软件。
配置系统设置
安装完必备的软件后,我们需要进行一些系统设置,以满足个人使用习惯。例如调整显示分辨率、设置网络连接等。
恢复备份的文件和软件
在安装新系统之后,我们可以恢复之前备份的文件和软件。这样可以减少重新安装软件的时间,让电脑尽快恢复到之前的状态。
优化系统性能
在安装完新系统后,我们可以进行一些优化操作来提高系统性能。例如清理垃圾文件、优化启动项等。
通过本文的详细教程,读者可以轻松掌握以Dell新电脑系统装机教程为主题的相关知识,帮助他们快速、正确地安装新系统。无论是初次接触电脑的新手,还是有一定经验的用户,都可以通过本文获得实用的操作技巧,让电脑发挥更好的性能。