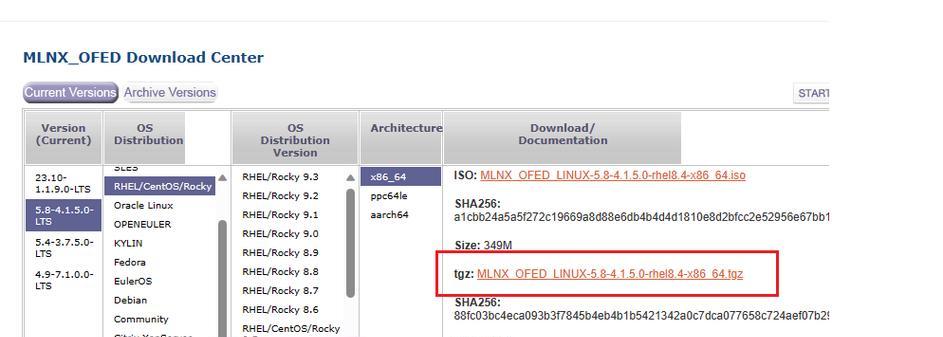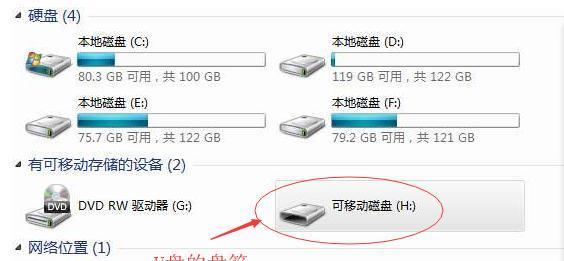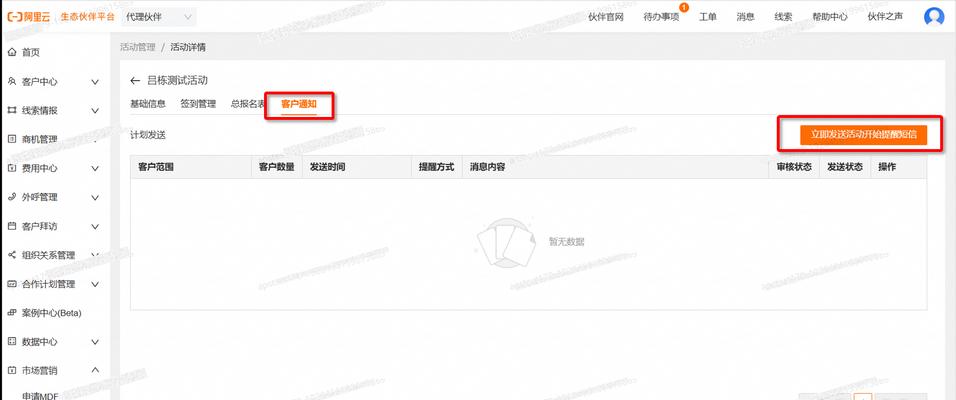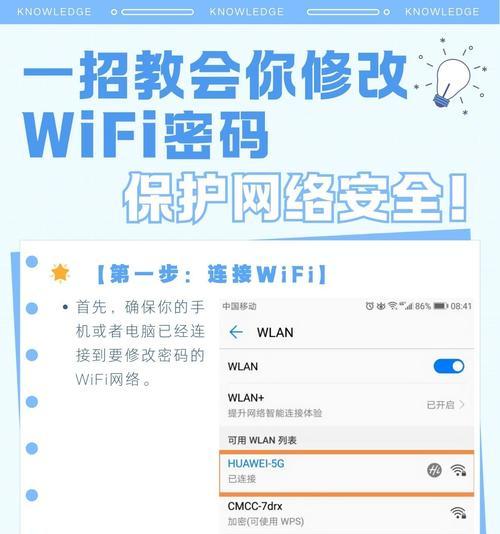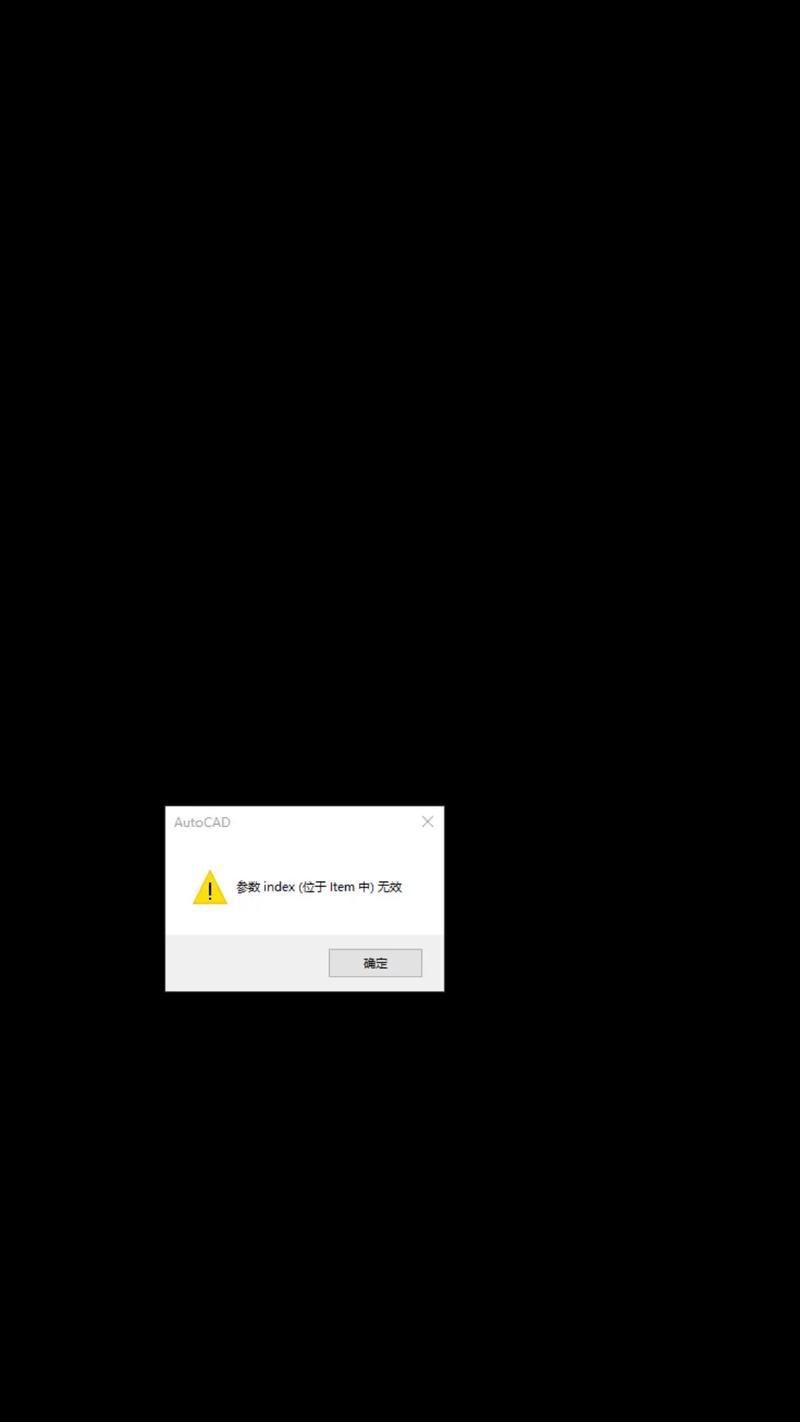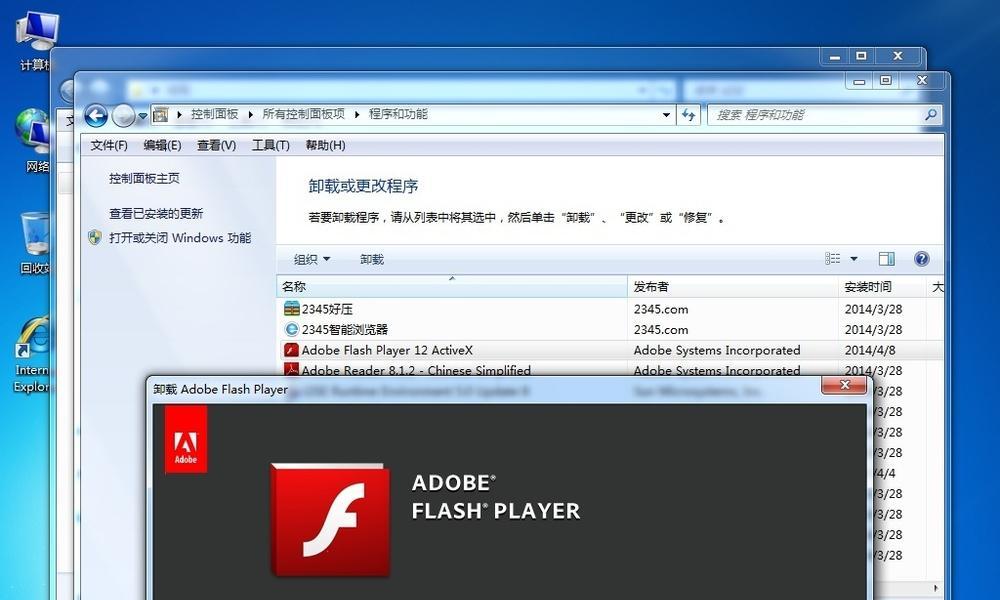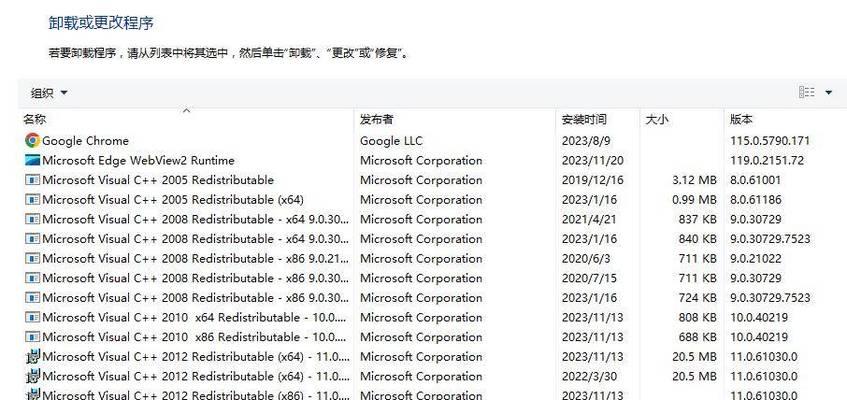在现代生活中,网络已经成为我们日常生活中必不可少的一部分。而要保持良好的网络连接,一个稳定的网卡驱动是非常重要的。本文将为大家详细介绍如何安装网卡驱动,以解决常见的网络问题。
1.检查网卡型号和操作系统
在开始安装网卡驱动之前,我们首先需要确认自己的网卡型号和操作系统版本,以便下载正确的驱动程序。
2.下载适配的驱动程序
在确认了网卡型号和操作系统版本后,我们需要到官方网站或者其他可靠的下载站点上下载与自己网卡型号和操作系统匹配的驱动程序。
3.解压驱动程序文件
下载完成后,我们需要将驱动程序文件解压出来,并将其保存到一个易于访问的位置。
4.打开设备管理器
按下Win+X键,在弹出的菜单中选择“设备管理器”。在设备管理器窗口中,找到并展开“网络适配器”选项。
5.卸载旧版驱动程序
在设备管理器中找到自己的网卡设备,右键点击并选择“卸载设备”。在弹出的对话框中,勾选“删除驱动程序软件”选项,然后点击“卸载”。
6.安装新的网卡驱动
打开之前解压的驱动程序文件夹,找到安装程序(通常为setup.exe或者install.exe),双击运行该程序。按照安装向导的指示完成安装过程。
7.重启电脑
在安装完成后,我们需要重启电脑来使新的网卡驱动生效。保存好当前的工作,并点击“重新启动”按钮。
8.检查网卡驱动是否安装成功
重启电脑后,我们可以再次打开设备管理器,找到之前的网卡设备,右键点击并选择“属性”。在属性窗口中,点击“驱动程序”选项卡,确认驱动程序版本和日期是否与我们下载的驱动程序一致。
9.更新网卡驱动
如果发现新安装的网卡驱动版本较旧,我们可以尝试更新驱动程序。右键点击网卡设备,在弹出的菜单中选择“更新驱动程序”,然后按照向导提示进行更新。
10.使用专业驱动更新工具
除了手动更新驱动程序外,我们还可以使用一些专业的驱动更新工具来自动检测和安装最新的网卡驱动,以保持系统的稳定性和兼容性。
11.驱动程序备份
为了以防万一,我们可以在安装新的网卡驱动之前先备份当前的驱动程序,以便在出现问题时能够快速恢复到原有的驱动状态。
12.常见问题解决
在安装网卡驱动的过程中,可能会遇到一些常见的问题,比如驱动程序不兼容、无法安装等。我们可以通过搜索引擎或者官方技术支持来寻找解决方法。
13.驱动程序更新频率
由于新的操作系统版本和硬件设备不断推出,网卡驱动程序也需要随之更新以保持兼容性。我们应该定期检查并更新网卡驱动,以获得更好的网络连接体验。
14.驱动程序安全性
在下载和安装网卡驱动程序时,我们要确保从官方网站或者可信的下载站点获取,以避免下载到恶意软件或病毒。
15.网卡驱动的重要性
一个稳定和高效的网卡驱动对于我们的网络连接至关重要。正确安装和更新网卡驱动可以解决网络问题,提升上网体验。
通过本文的教程,我们学习了如何安装网卡驱动,解决了常见的网络问题。正确安装和更新网卡驱动将帮助我们获得更好的网络连接体验。同时,我们也强调了网卡驱动的重要性和安全性。希望本文对大家有所帮助。