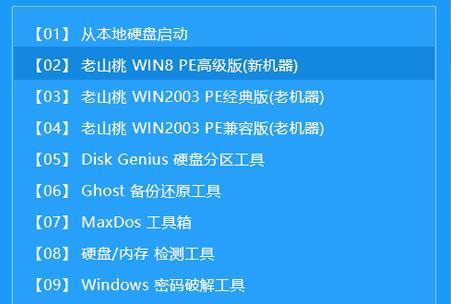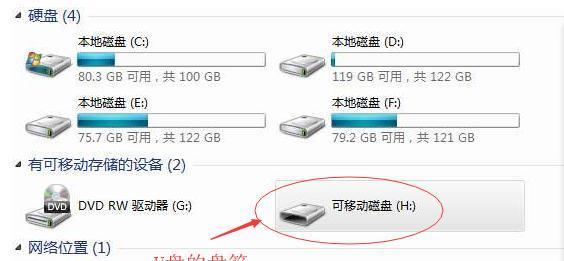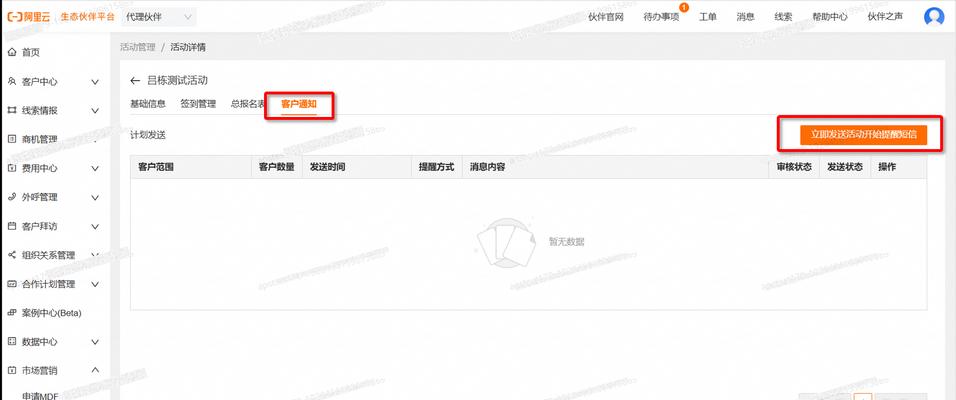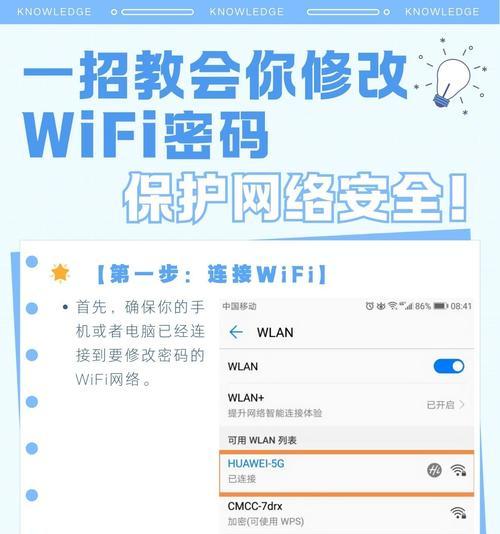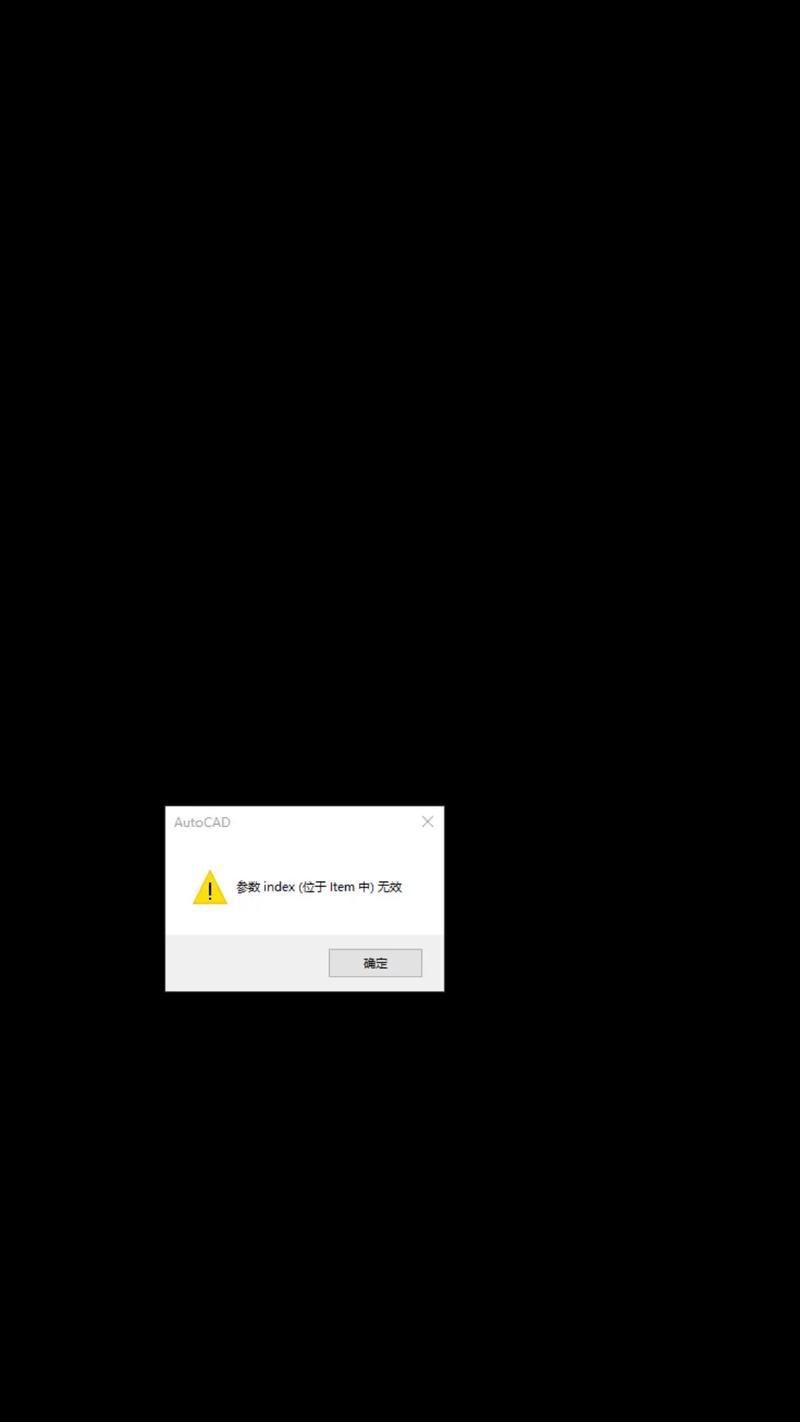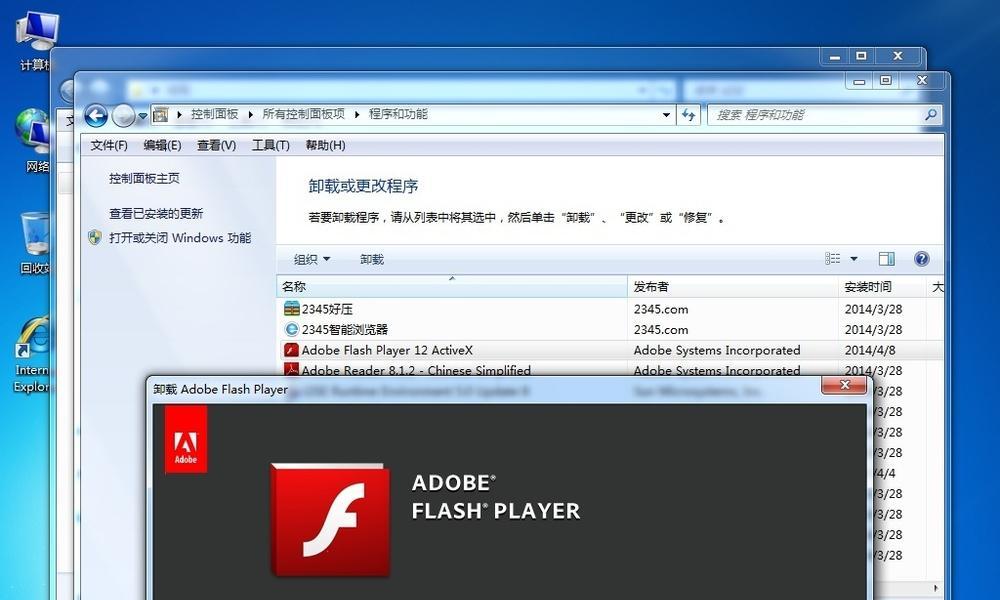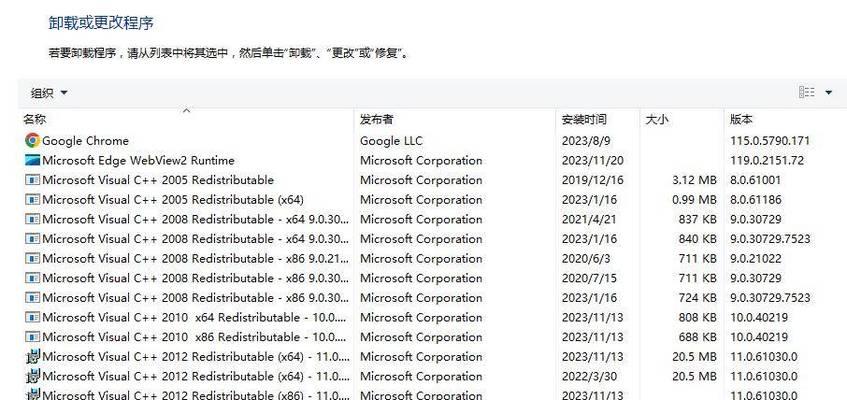随着科技的不断发展,越来越多的人选择使用U盘安装笔记本系统,不仅方便快捷,还可以随时更换不同的系统。本文将详细介绍如何使用U盘制作笔记本系统的教程,帮助读者轻松完成安装过程。
1.选择合适的U盘
为了确保安装过程的顺利进行,首先需要选择容量适中且性能稳定的U盘。建议选择8GB或以上容量的U盘,并确保其状态良好。
2.下载并准备所需的系统文件
在开始制作U盘系统之前,需要先下载所需的操作系统文件,并确保其完整性和正确性。下载完成后,将文件解压至电脑硬盘中的一个临时文件夹中。
3.格式化U盘
在制作U盘系统之前,需要将U盘进行格式化,以确保系统可以正常地被安装在U盘中。连接U盘后,打开电脑资源管理器,右键点击U盘图标,选择“格式化”。
4.使用工具制作启动U盘
为了能够从U盘中启动系统安装程序,需要使用专门的工具制作启动U盘。常用的制作工具有Rufus、WinToUSB等,根据自己的需求选择合适的工具进行制作。
5.设置启动顺序
在制作好启动U盘后,需要进入BIOS设置,将启动顺序调整为从U盘优先。具体操作方法因不同笔记本品牌而异,请参考相应的说明手册。
6.启动并安装系统
重启电脑并按照提示进入系统安装界面,选择语言、时区等设置后,将系统安装路径选择为U盘,并开始安装。安装过程可能需要一段时间,请耐心等待。
7.完成系统安装
安装完成后,重启电脑并从U盘启动系统。根据提示进行一些基本设置,如用户名、密码等,完成后即可进入全新的笔记本系统。
8.更新系统和驱动程序
安装完成后,建议立即进行系统和驱动程序的更新,以保证系统的稳定性和安全性。通过连接网络并运行系统更新程序,即可获取最新的系统更新和驱动程序。
9.安装常用软件
根据个人需求,可以选择安装一些常用软件,如浏览器、办公软件、多媒体播放器等。通过访问官方网站或使用第三方软件下载和安装。
10.数据备份和恢复
在使用U盘安装系统前,务必备份重要的数据,以防在安装过程中丢失。安装完成后,可以通过恢复备份数据的方式将重要文件和设置还原到新系统中。
11.注意事项和常见问题
在使用U盘安装笔记本系统的过程中,可能会遇到一些问题或需要注意的事项。例如,安装过程中出现错误提示、系统无法正常启动等情况。建议查询相关资料或请教专业人士以解决问题。
12.U盘系统的优势和应用场景
相比传统的光盘安装方式,使用U盘安装笔记本系统具有更多的优势,如便携性强、速度快等。同时,U盘系统也适用于一些特定的应用场景,如测试新系统、修复故障等。
13.小技巧与注意事项
在制作U盘系统的过程中,有一些小技巧和注意事项可以提高操作效率和减少错误。例如,选择合适的U盘制作工具、备份重要数据等。
14.U盘系统更新与维护
与传统操作系统相同,U盘系统也需要定期进行更新与维护,以确保系统的性能和安全性。通过及时更新系统和应用程序、清理垃圾文件等方法,可以保持系统的稳定运行。
15.结语:U盘制作笔记本系统是一种简单实用的安装方法,不仅方便快捷,还可以灵活更换系统。希望本文能够帮助读者顺利完成U盘系统的制作和安装,享受到更好的使用体验。