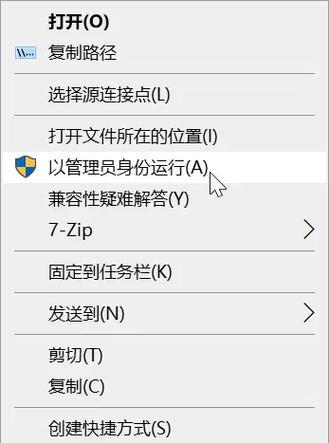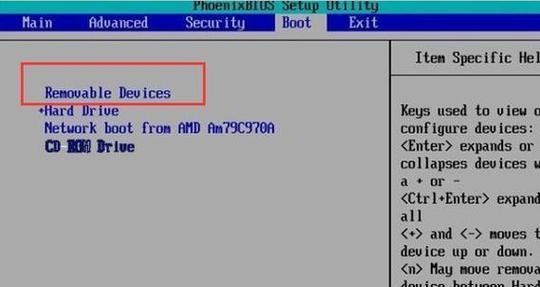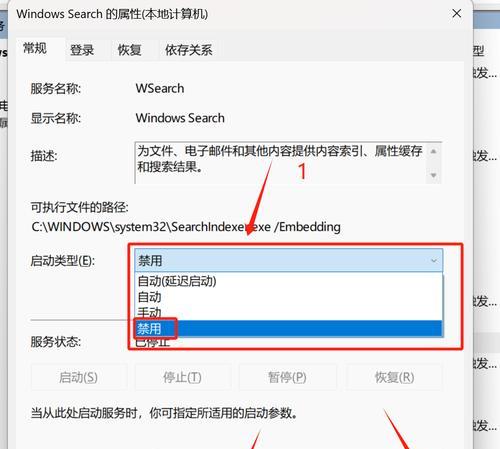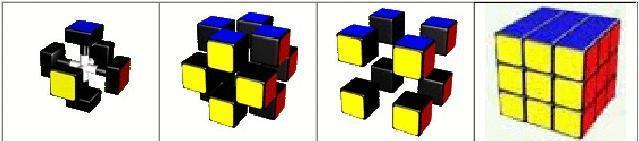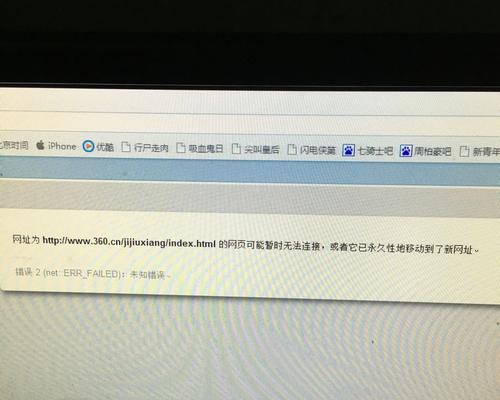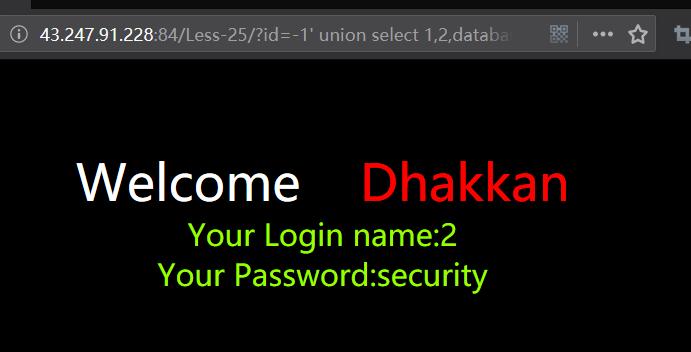在安装操作系统时,我们通常需要使用U盘来引导安装程序。而要确保电脑能够从U盘启动,我们需要通过BIOS来设置。本文将为你详细介绍如何使用BIOS进入U盘装系统,让你轻松完成操作系统的安装。
1.检查U盘的引导功能
在使用BIOS进入U盘装系统之前,首先需要确保U盘具有引导功能。插入U盘后,开机并进入BIOS,找到启动选项,查看U盘是否显示在启动设备列表中。
2.进入BIOS设置界面
要进入BIOS设置界面,我们需要在开机时按下特定的按键。通常情况下,这个按键是Del键或者F2键,但不同的电脑品牌可能有所不同。详细的按键信息可以在电脑开机时的提示信息中找到。
3.寻找“启动”选项
在BIOS设置界面中,我们需要找到“启动”或者“Boot”选项。这个选项通常位于菜单的顶部或底部。使用方向键来导航到“启动”选项并按下回车键进入。
4.设置U盘为启动设备
在“启动”选项中,我们将看到设备列表,其中包括硬盘、光驱和U盘等。使用方向键选择U盘,并将其设置为第一启动设备。这样,电脑将优先从U盘启动。
5.保存设置并退出BIOS
完成U盘设置后,我们需要保存更改并退出BIOS设置界面。在菜单中找到“保存并退出”选项,按下回车键进行保存。电脑将重新启动,并尝试从U盘启动。
6.U盘引导成功
如果一切顺利,电脑将成功从U盘启动,并显示操作系统安装程序的界面。此时,你可以根据提示进行操作系统的安装。
7.U盘引导失败的解决方法
如果电脑未能成功从U盘启动,可能是因为U盘的引导设置有问题。你可以尝试重新制作U盘引导,或者检查BIOS中的其他设置,如安全启动选项。
8.BIOS设置恢复原状的方法
在安装操作系统后,你可能需要将BIOS设置恢复到原始状态。在BIOS设置界面中,找到“恢复默认设置”选项并确认操作。这样可以确保之前的设置不会对系统运行造成任何影响。
9.BIOS设置注意事项
在进行BIOS设置时,需要注意一些事项。确保你了解自己的电脑品牌和型号,以便查找正确的按键信息。谨慎操作BIOS设置,不要随意更改其他选项,以免影响系统正常运行。
10.UEFIBIOS和传统BIOS的区别
在一些新的电脑上,可能使用的是UEFIBIOS而不是传统的BIOS。UEFIBIOS具有更丰富的功能和更友好的界面,但操作方式与传统BIOS有所不同。使用UEFIBIOS进入U盘装系统时,需要额外注意一些设置。
11.UEFI启动模式与传统启动模式
在部分电脑的UEFIBIOS中,可以选择使用UEFI启动模式或者传统启动模式。如果你的U盘无法引导,可以尝试切换到传统启动模式,重新设置U盘为启动设备。
12.U盘安装系统的优势
相比于光驱安装系统,使用U盘安装系统具有更多优势。U盘更轻便便携,且读写速度更快。此外,U盘的容量越来越大,可以容纳更多的操作系统安装文件。
13.备份重要数据
在进行操作系统安装前,请务必备份重要的数据。安装系统时,可能需要格式化硬盘,这将导致所有数据丢失。通过及时备份,可以避免数据的丢失和损坏。
14.安装系统后的注意事项
在完成操作系统的安装后,我们还需要进行一些必要的设置和更新。例如,安装驱动程序、更新系统补丁和设置防火墙等,以确保系统的正常运行和安全性。
15.解决安装过程中的问题
在操作系统安装过程中,可能会遇到一些问题。例如,无法找到硬盘、安装过程异常、驱动程序兼容性等。在遇到问题时,可以在互联网上搜索相关解决方案或者向技术支持寻求帮助。
通过本文的指南,你应该已经了解如何使用BIOS进入U盘装系统了。无论是传统BIOS还是UEFIBIOS,只要按照正确的步骤进行设置,你都能轻松完成操作系统的安装。记得备份重要数据,并在安装完成后进行一些必要的设置和更新,以保证系统的正常运行。祝你成功安装操作系统!