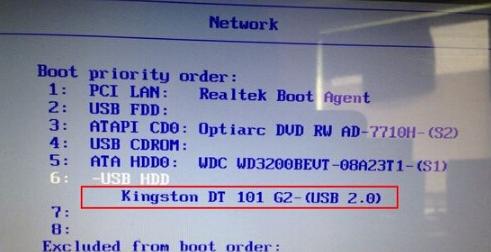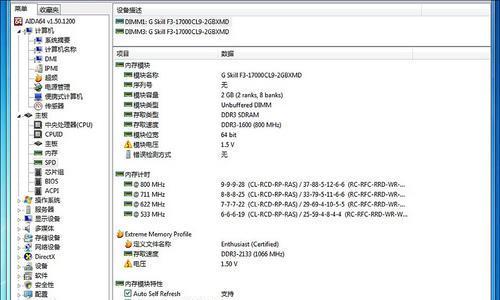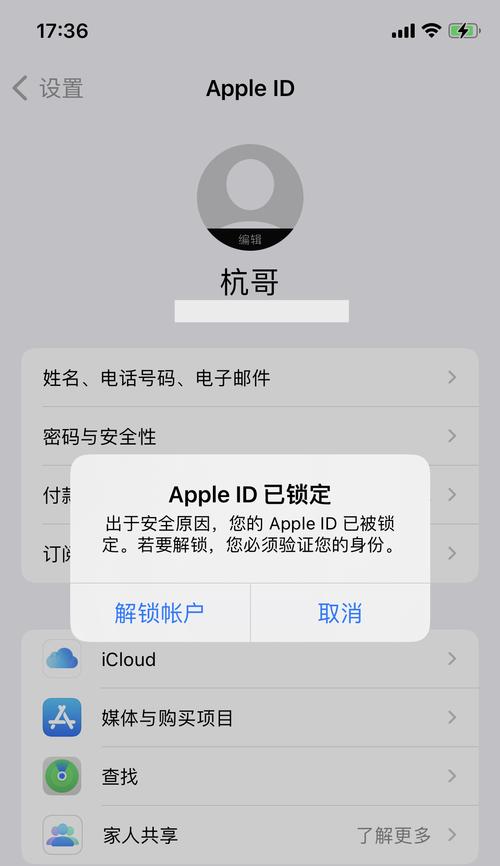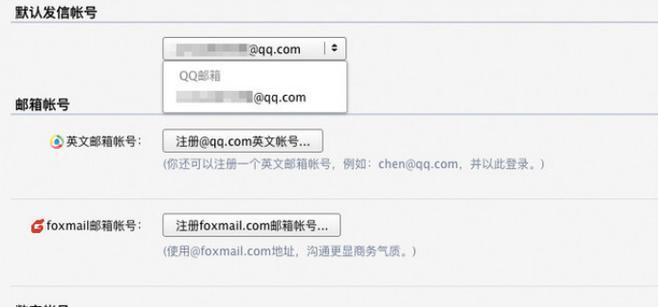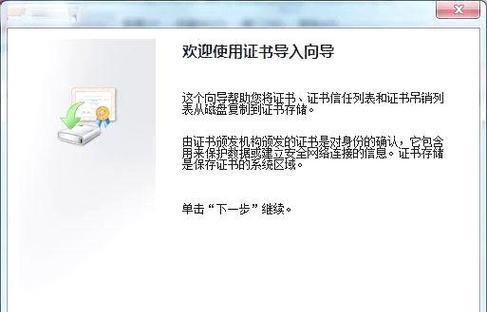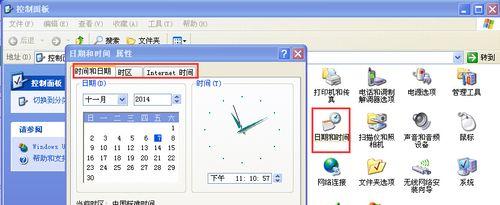随着技术的不断发展,越来越多的人选择使用U盘来安装操作系统,其中最常见的就是Win7系统。本文将详细介绍如何使用U盘来安装Win7系统,帮助读者轻松掌握这一技巧。
1.准备工作
在开始之前,需要准备一台运行正常的电脑、一根容量大于4GB的U盘以及一个可用的Win7安装镜像文件。
2.下载并准备Win7安装镜像文件
从官方网站下载合适版本的Win7安装镜像文件,并将其保存到本地硬盘上。
3.格式化U盘
使用格式化工具对U盘进行格式化,确保其为空白状态。请注意备份U盘中重要的数据,因为格式化会清空所有数据。
4.创建可引导U盘
使用专业的U盘制作工具(如Rufus)将Win7安装镜像文件写入U盘,生成可引导U盘。
5.设置BIOS启动顺序
将待安装Win7系统的计算机重启,并在开机时按下相应按键进入BIOS设置界面。将U盘设为首选启动设备。
6.进入Win7安装界面
重启计算机后,U盘会自动引导进入Win7安装界面。按照提示选择语言、时区和键盘布局等信息。
7.安装方式选择
选择“安装Windows”以开始新的安装。如果已经安装有其他操作系统,可以选择“升级”来保留原有数据和程序。
8.授权协议和许可证
阅读并同意授权协议,然后点击“下一步”继续安装。
9.分区设置
选择硬盘分区,可以选择新建分区、删除分区或者调整分区大小,根据个人需要进行设置。
10.安装过程
系统将开始复制和安装文件,这个过程需要一些时间,请耐心等待。
11.配置个人设置
在安装过程中,需要设置用户名、密码和计算机名称等个人信息。
12.自动重启
安装完成后,系统将自动重启,并进入Win7系统的欢迎界面。
13.安装驱动程序
登录Win7系统后,需要安装相应的驱动程序,以确保计算机正常运行。
14.激活Win7系统
根据系统要求,使用有效的产品密钥激活Win7系统。
15.更新和安装软件
完成以上步骤后,建议及时更新系统并安装常用软件,以提升计算机的性能和功能。
通过本文的详细教程,读者可以轻松学会使用U盘来安装Win7系统。这一过程相对简单,只需按照步骤操作即可完成。希望本文能够对有需要的读者提供帮助。