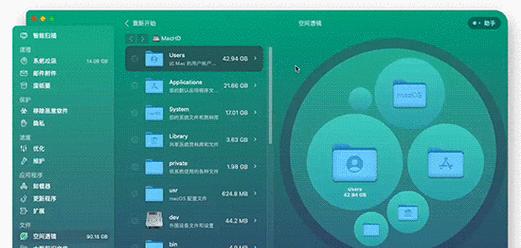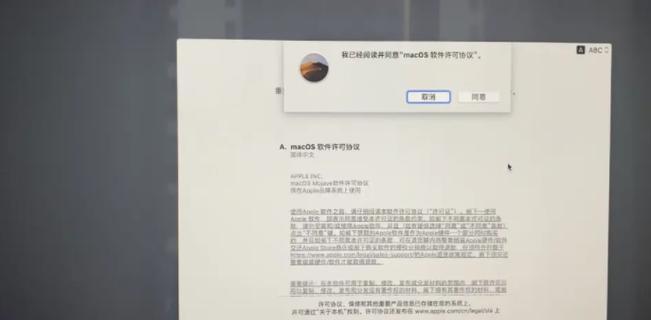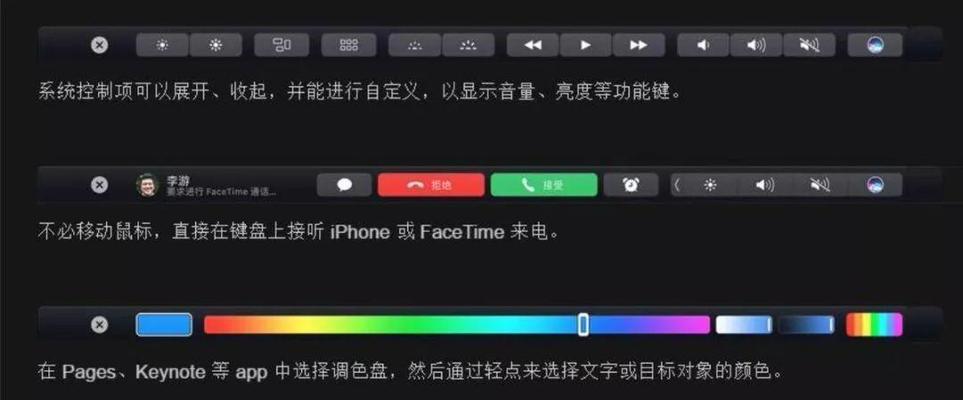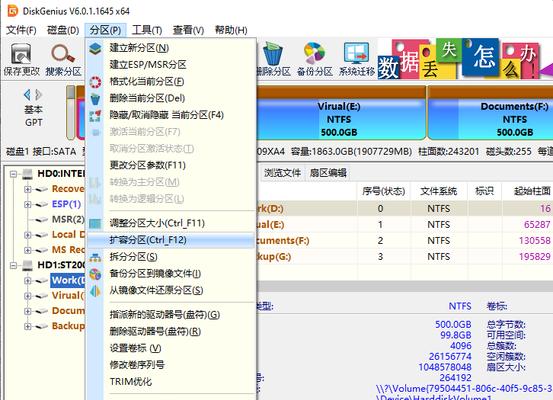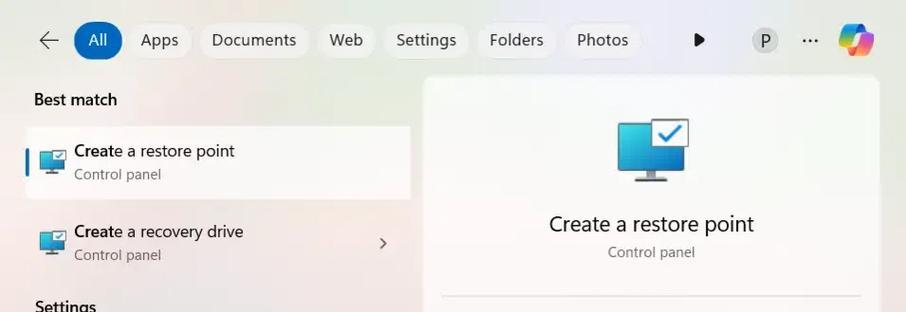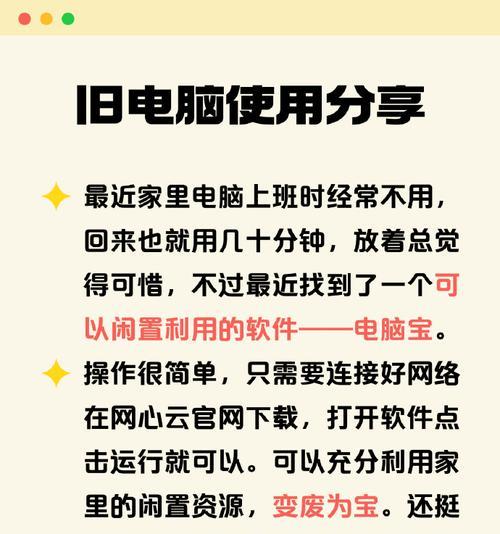作为苹果产品的代表之一,MacBook是许多人喜爱的选择。然而,有时我们可能需要重新安装系统来解决问题或升级到新版本。本文将为你详细介绍如何在MacBook上安装系统,让你轻松操作你的设备。
1.准备工作:备份你的数据
在开始安装系统之前,确保你已经备份了重要的数据,以防意外发生。将你的文件、照片和其他重要信息保存到外部存储设备或云存储服务中。
2.确定你的MacBook型号
不同的MacBook型号可能需要不同的系统安装方法。在开始之前,确保你知道自己的机型,并且已经下载了正确的系统安装文件。
3.获取系统安装文件
登录到MacAppStore,搜索并下载适用于你的机型的最新系统安装文件。确保你有稳定的网络连接,以便顺利下载完整的系统安装文件。
4.创建启动盘
将下载的系统安装文件制作成启动盘,这样可以方便你启动并安装系统。插入一个可用的USB闪存驱动器,打开“磁盘工具”应用程序,选择闪存驱动器并点击“抹掉”,然后选择“MacOS扩展(日志式)”,点击“抹掉”按钮。
5.使用启动盘启动MacBook
将制作好的启动盘插入MacBook的USB口,然后重新启动你的设备。按住“Option”键直到你看到出现一个硬盘图标,然后选择启动盘并点击“继续”。
6.进入安装界面
一旦你成功启动了系统安装程序,你将看到一个欢迎界面。点击“继续”并同意许可协议。
7.选择目标磁盘
在安装界面中,你需要选择一个目标磁盘来安装系统。如果你只有一个磁盘,请直接选择它。如果你有多个磁盘,请选择你想要安装系统的目标磁盘。
8.格式化目标磁盘
在选择目标磁盘后,点击“工具”并选择“磁盘工具”。在磁盘工具中,选择目标磁盘,并点击“抹掉”。选择“MacOS扩展(日志式)”,并给磁盘起一个合适的名称。
9.开始安装系统
完成格式化后,回到安装界面,并点击“继续”来开始安装系统。系统安装过程可能需要一些时间,请耐心等待。
10.设置你的MacBook
在安装完成后,你需要进行一些设置,如选择语言、时区和AppleID等。按照屏幕上的指示完成设置过程。
11.迁移数据
如果你之前备份了数据,现在可以使用迁移助理将数据从备份中还原到新安装的系统中。这将确保你的文件和设置得以恢复。
12.更新系统
一旦你完成了基本设置和数据迁移,建议你更新你的系统。前往“系统偏好设置”中的“软件更新”选项,并下载并安装最新的更新。
13.安装必要的应用程序
重新安装系统后,你可能需要重新下载并安装一些必要的应用程序,如浏览器、办公套件和娱乐软件等。
14.设置安全选项
为了保护你的设备和个人信息,建议你设置一些安全选项,如启用防火墙、设置登录密码和开启查找我的Mac功能等。
15.享受新系统带来的优势
通过重新安装系统,你的MacBook将焕然一新。现在,你可以尽情享受新系统带来的优势,畅快地使用你的设备了!
通过本文的教程,我们详细介绍了如何在MacBook上安装系统。从备份数据到创建启动盘,再到安装系统和迁移数据,每个步骤都被详细描述。希望这篇教程能帮助你顺利安装系统,轻松操作你的MacBook。