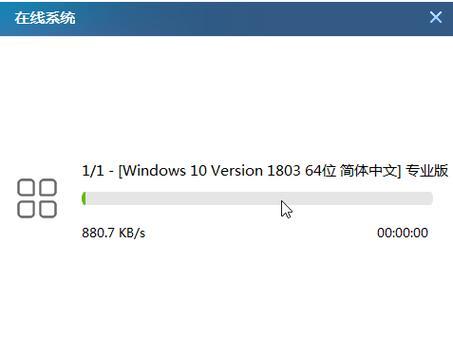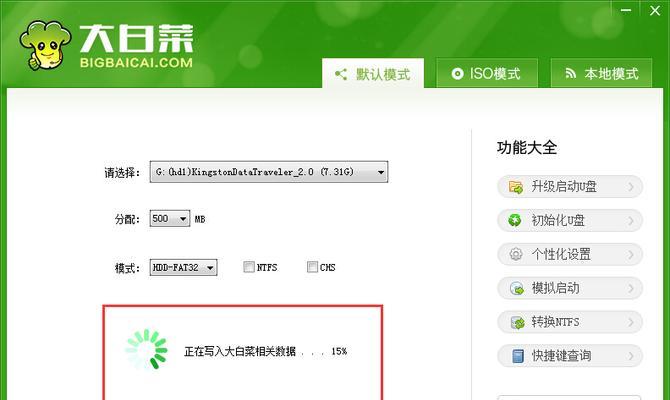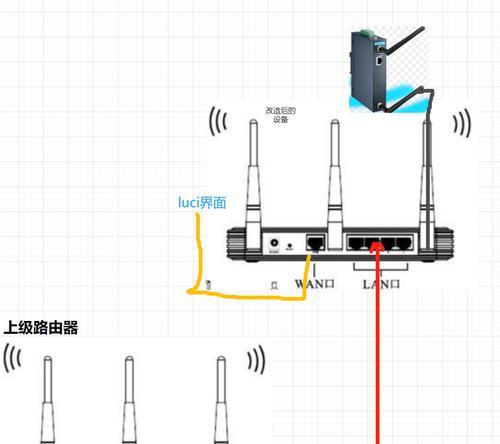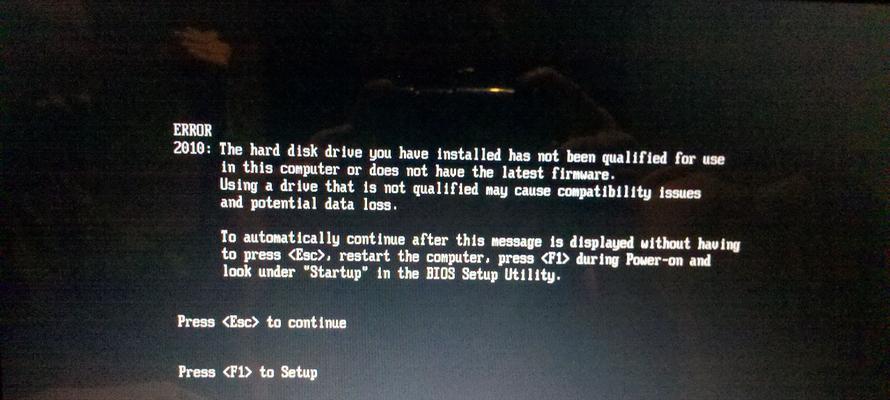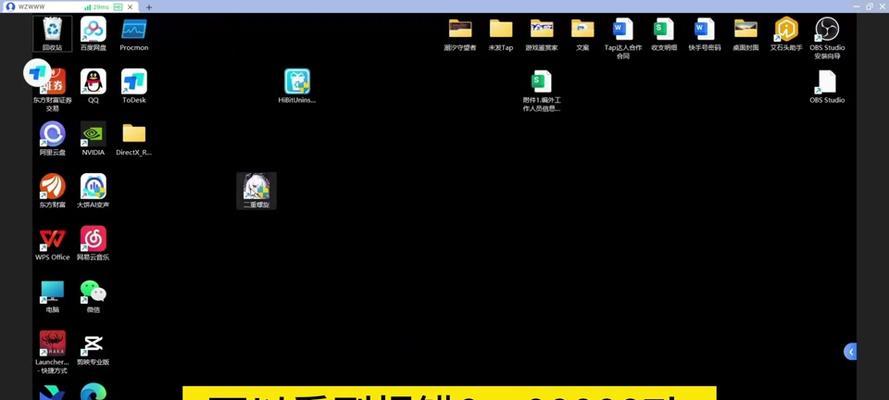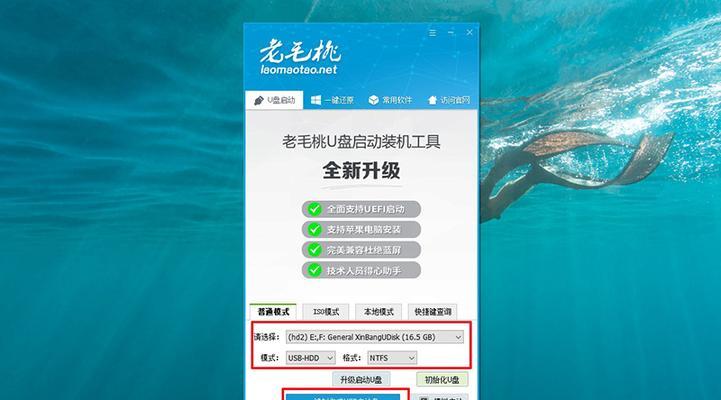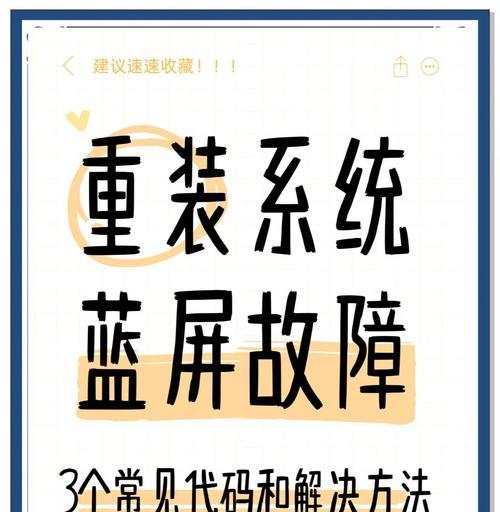在现代社会中,电脑已经成为人们工作、学习和娱乐的必备工具。而对于一些需要频繁更换操作系统的用户来说,如何快速、方便地安装系统就成为了一个重要的问题。本文将为大家介绍使用u盘进行大白菜装系统的详细教程,帮助大家轻松解决系统安装的烦恼。
准备工作:选择合适的u盘及操作系统镜像文件
在使用u盘进行大白菜装系统之前,我们首先需要准备一个容量足够的u盘,并下载合适的操作系统镜像文件。这里建议选择容量较大、速度较快的u盘,并到官方网站下载最新版的操作系统镜像文件。
制作启动盘:使用工具制作u盘启动盘
制作u盘启动盘是进行大白菜装系统的关键步骤。我们可以使用一些专业的制作工具,如UltraISO、Win32DiskImager等,将下载好的操作系统镜像文件写入u盘中,从而实现u盘的启动功能。
设置BIOS:将u盘设为启动项
在进行大白菜装系统之前,我们需要先设置BIOS,将u盘设为启动项。具体操作方法为重启电脑,在开机画面或BIOS画面出现时,按照提示按键进入BIOS设置界面,并将u盘设为第一启动项。
插入u盘:将制作好的u盘插入电脑
在设置好BIOS后,我们需要将制作好的u盘插入电脑。这时,电脑会自动识别u盘,并进入系统安装界面。
选择语言:根据个人喜好选择系统语言
进入系统安装界面后,我们需要根据个人喜好选择系统语言。通常会有多种语言可供选择,选定后点击下一步进行下一步的安装操作。
安装方式:选择“新建”进行全新安装
在选择安装方式时,我们可以选择“新建”进行全新安装,也可以选择“升级”进行系统更新。这里我们选择“新建”,以清除原有系统并安装全新的操作系统。
分区设置:根据需求进行分区设置
在进行全新安装时,我们需要进行分区设置。根据个人需求和硬盘空间情况,可以选择将硬盘分为多个分区,并设置相应的分区大小。
系统安装:等待系统文件复制和安装过程
完成分区设置后,我们需要等待系统文件的复制和安装过程。这一过程需要一定时间,取决于电脑硬件性能和操作系统的大小。
系统配置:根据个人需求进行系统设置
在系统安装完成后,我们可以根据个人需求进行系统配置。如设置网络连接、个人账户、语言偏好等。这些配置可根据实际需要进行调整。
驱动安装:安装硬件驱动程序
在系统配置完成后,我们还需要进行驱动安装,以保证电脑的正常运行。可以通过官方网站下载相应的驱动程序,并按照提示进行安装。
软件安装:根据个人需求安装常用软件
完成驱动安装后,我们可以根据个人需求进行软件安装。如办公软件、媒体播放器、浏览器等。这些软件可提前下载到u盘中,或通过网络在线安装。
数据迁移:将个人数据从备份中恢复
在软件安装完成后,我们还需要将个人数据从备份中恢复。这包括文档、图片、视频等重要数据,可以通过u盘或云盘进行迁移。
系统更新:及时更新系统补丁和驱动
在完成数据迁移后,我们需要及时更新系统补丁和驱动程序。这可以保证系统的安全性和稳定性,提高电脑的整体性能。
优化设置:进行系统性能优化和个性化设置
我们可以进行系统性能优化和个性化设置,以提高电脑的运行速度和用户体验。如关闭不必要的自启动项、清理无用文件等。
通过以上简单的步骤,我们可以快速、方便地使用u盘进行大白菜装系统。这种方法不仅操作简单,而且安装速度快,减少了繁琐的光盘安装过程。希望本教程可以帮助到大家,在装机过程中节省时间和精力。