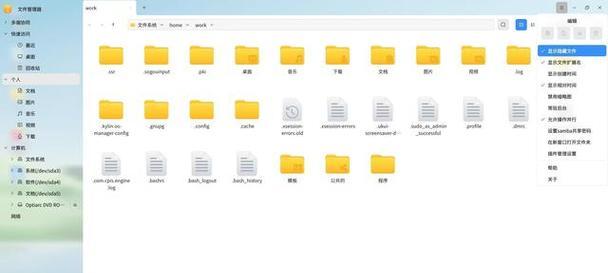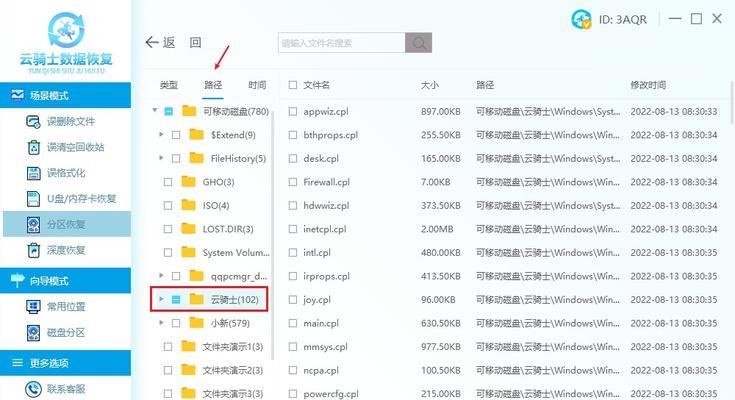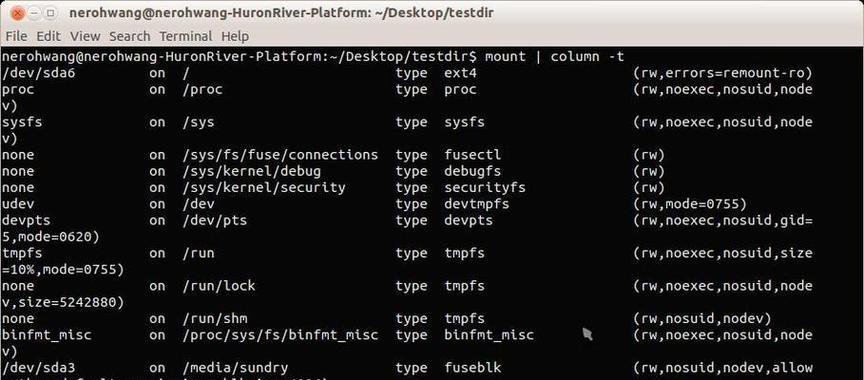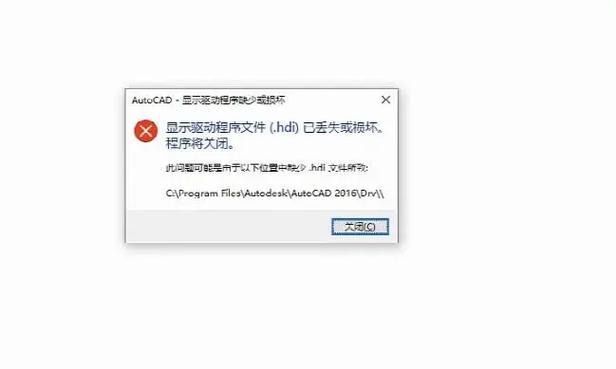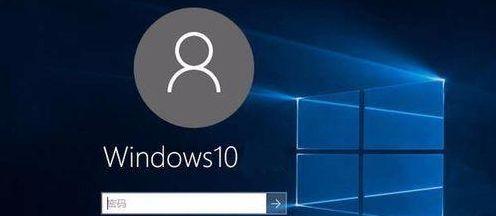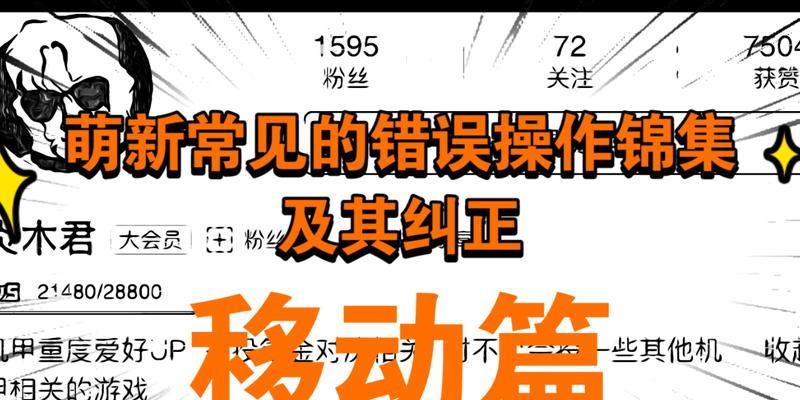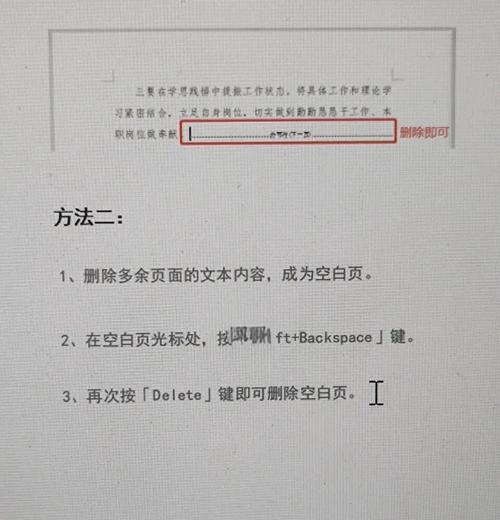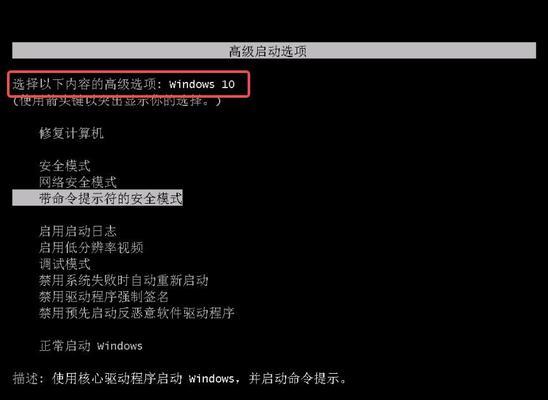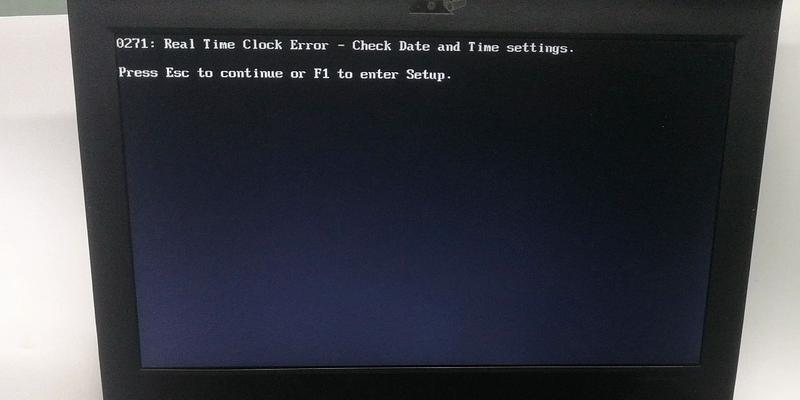隐藏文件夹是计算机操作系统中常用的功能之一,它可以帮助我们保护个人隐私和重要文件免受他人的窥探。然而,对于一些不了解隐藏文件夹操作步骤的人来说,这似乎是一个难以逾越的高墙。本文将为大家揭示隐藏文件夹的神秘面纱,为大家详细介绍如何显示隐藏文件夹的操作步骤。
了解隐藏文件夹
隐藏文件夹是指在计算机系统中默认为不显示的文件夹,以保护其中的内容不被误删或者他人访问。在Windows系统中,文件夹属性中的“隐藏”选项可以设置某个文件夹为隐藏文件夹。
使用资源管理器显示隐藏文件夹
1.打开资源管理器,点击左上角的“查看”选项卡。
2.在“查看”选项卡中,点击“选项”按钮。
3.在弹出的“文件夹选项”对话框中,点击“查看”选项卡。
4.在“高级设置”中,找到“隐藏已知文件类型的扩展名”一项。
5.取消勾选该选项,点击“应用”按钮,再点击“确定”按钮。
使用命令提示符显示隐藏文件夹
1.打开命令提示符,方法是按下Win+R键,输入“cmd”,然后按下回车键。
2.在命令提示符窗口中,输入“attrib-s-h/s/d文件夹路径”,其中“文件夹路径”是要显示隐藏文件夹的路径,例如“C:\Users\用户名\Desktop\隐藏文件夹”。
3.按下回车键,等待命令执行完毕即可。
使用注册表编辑器显示隐藏文件夹
1.按下Win+R键,输入“regedit”,然后按下回车键打开注册表编辑器。
2.在注册表编辑器中,依次展开“HKEY_CURRENT_USER”、“Software”、“Microsoft”、“Windows”、“CurrentVersion”、“Explorer”、“Advanced”节点。
3.在“Advanced”节点下找到名为“Hidden”的键值,双击打开。
4.将键值数据修改为“1”,表示显示隐藏文件夹;将键值数据修改为“2”,表示不显示隐藏文件夹。
5.点击“确定”保存修改后,关闭注册表编辑器。
使用第三方工具显示隐藏文件夹
1.前往下载并安装第三方工具,如“WiseFolderHider”、“FreeHideFolder”等。
2.打开安装好的软件,在界面上选择要显示的隐藏文件夹,并点击相应的按钮进行操作即可。
隐藏文件夹的注意事项
隐藏文件夹可以一定程度上保护文件的安全,但也需要注意以下几点:
1.不要忘记隐藏文件夹的路径,以免自己也无法找到它。
2.谨慎选择第三方工具,确保其安全性和可靠性。
3.隐藏文件夹不是绝对的安全措施,更好的方式是使用加密软件对敏感文件进行加密。
通过本文的介绍,相信大家已经了解到显示隐藏文件夹的操作步骤与技巧。无论是使用资源管理器、命令提示符还是注册表编辑器,都可以轻松实现显示隐藏文件夹的功能。然而,我们要谨记隐藏文件夹仅仅是一种表面的安全措施,更好的方式是采用加密等更强大的保护手段来确保文件的安全性。